Microsoft Office (Windows/Mac)
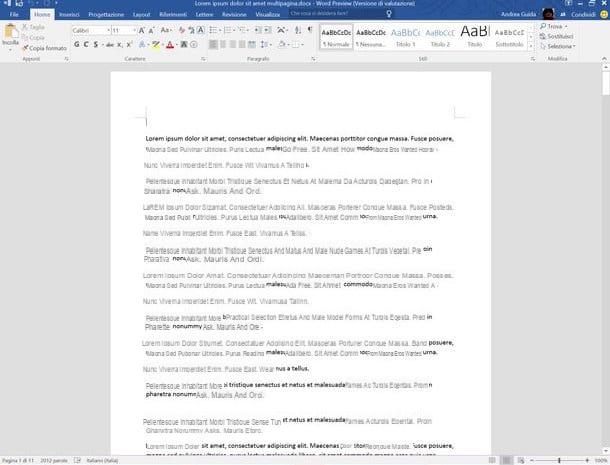
All editions of Microsoft Office from 2007 onwards include support for the PDF format. Regarding Word in particular, the program is able to export any DOC, DOCX or RTF file to PDF and, since the 2013 edition, it is also able to open and edit PDFs (I told you about this in my tutorial on how edit PDF in Word, remember?).
To export a Word file to PDF, just open it, click on the button Fillet located at the top left (or on the button with the Office logo, if you are using the 2007 version of the suite) and select the item Save with name from the menu that appears. In the window that opens, you must then set the item PDF give menu to tendin Save eat and save the file by pressing the appropriate button.
If you are using an outdated version of Office 2007 you may not find PDFs among the output formats available for exporting your documents. To enable it, download the Microsoft Office 2007 Add-in Microsoft PDF Save and install it. This is a small extension for Office, free, officially released by Microsoft a few years ago.
iLovePDF (online)
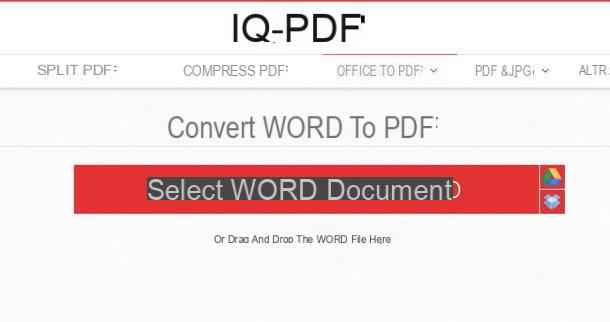
If you are using an older version of the Microsoft suite, you can transform a Word document into PDF using an online service. A few examples? The first one that comes to mind is iLovePDF which is completely free, requires no registration and supports uploading files up to 200MB.
To use it, connect to its home page and drag the DOC or DOCX file to be transformed into PDF in the browser window. Then wait for the upload process to be completed, click on the button Convert to PDF and the conversion result will be downloaded to your PC automatically.
CloudConvert (online)
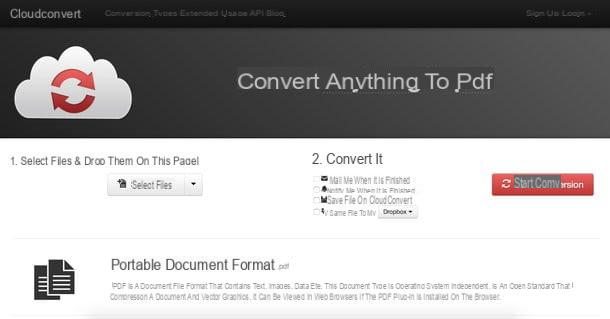
If you need to convert multiple documents at a time, you can turn to CloudConvert, another completely free web service that allows you to transform various types of files (including Word DOC / DOCX files) into PDFs without registration or upload limits.
To find out how it works, connected to its home page, drag all the Word files to be converted into the browser window and press the button Start conversion. Wait a few seconds for the files to be transformed into PDF and click on the button Download that appears next to their names to download them to your PC.
If you want, with CloudConvert you can also merge the content of two or more Word files into a single PDF. All you have to do is choose the documents to convert, select the item pdf give menu to tendin merge all into one (bottom right) and click on the button first Start conversion and then Download.
Both CloudConvert and iLovePDF respect the privacy of users by automatically deleting, within a few hours, all the files that are uploaded to their servers.
LibreOffice (Windows / Mac / Linux)
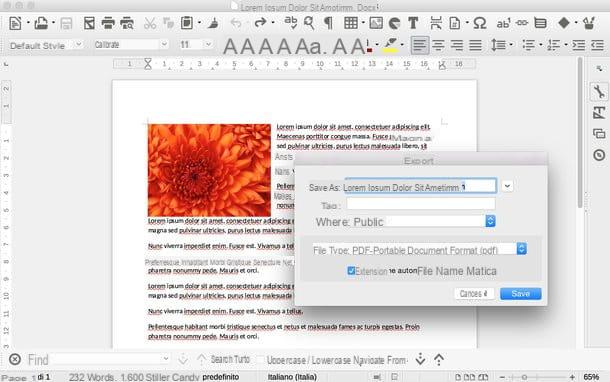
If you are not using a Windows PC, you do not have any copy of Office installed on your PC and / or you do not intend to contact online services to convert your documents, you can contact LibreOffice. LibreOffice - which I've told you countless times - is a free and open source productivity suite compatible with Windows, Mac OS X and Linux capable of opening, creating and editing all Microsoft Office files and PDFs.
To download it to your PC, connect to its official website and click on the button Download version xx. Then open the file LibreOffice_xx_Win_x86.msi and complete the installation process of the program by pressing on first NEXT and then Install, Yes e end.
If you use a Mac, you must download not only LibreOffice (always connecting to its official website and clicking on the button Download version xx) but also the package to translate its interface into cittàn (which on Windows instead is included in the basic setup). To do this, connect to the program website and click on the button Translated user interface. Next, open the dmg package that contains LibreOffice and drag the program icon to the folder Applications of OS X; open the dmg package of the language pack and launch the executable it contains to install the language pack, finally start LibreOffice by right clicking on its icon and selecting the item apri from the menu that appears (this operation is only necessary at the first start).
Once LibreOffice is installed, for transform a Word document into PDF, all you have to do is open it in the latter by selecting the item apri from the menu Fillet and export it to PDF by clicking the button with the icon PDF top left.
LibreOffice can also be used from the command line to convert multiple documents in batches. To do this, I recommend that you gather all the DOC or DOCX files to convert to PDF in the same folder and then give the following commands from the Windows Prompt or OS X Terminal.
Windows
- cd "C: Program Files (x86) LibreOffice 4program"
- soffice.bin --headless --convert-to pdf --outdir [output folder] [folder with files to convert] *. docx
Instead of [output folder] and [folder with the files to convert] there are, respectively, the paths of the folders in which to save the PDF files and in which the Word files to be converted reside. Instead of docx there goes the file format of the Word documents to be transformed into PDF (therefore docx or doc).
Mac
- cd /Applications/LibreOffice.app/Contents/MacOS "
- ./soffice.bin --headless --convert-to pdf --outdir [output folder] [folder with files to convert] *. docx
Also in this case, instead of [output folder] and [folder with the files to convert] there are the paths of the folders in which to save the PDFs and in which the Word files to be converted reside, while instead of docx there goes the file format of the Word documents to be transformed into PDF.
It should be noted that, at the time of writing this tutorial, the command line conversion of LibreOffice works very well on Mac OS X and Linux while on Windows it "limps" a bit. If you get error messages or can't get it to work, try looking for help on the LibreOffice forums on the Net.
How to turn a Word document into PDF

























