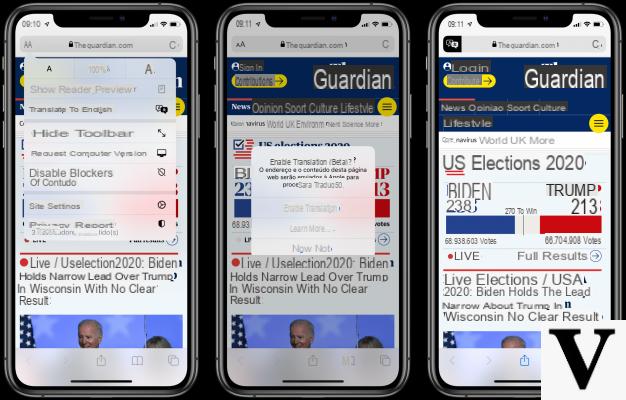
After years and years in which Safari has managed to improve more and more in terms of performance, with iOS (and iPadOS) 14 and macOS Big Sur, Apple has finally decided to make it more packed with practical and useful features. One of these is obviously that relating to complete and immediate translation of any website in a foreign language (option already present on Google Chrome for some time). In this guide we will therefore go to see how to use it and activate it on the two operating systems listed above.
How to translate with Safari on Mac
But let's start with bad news. While announcing the feature also for Safari on macOS Big Sur, Apple has not yet managed to release the option for everyone. Currently it cannot be viewed by anyone, as it is in some sort of internal beta to the company's engineers only. In any case, we will update the article as soon as it is made available to the public. In principle, we imagine that the system will be the same as that of iOS and iPadOS that we will see right now.
How to translate with Safari on iPhone and iPad
Even in this case, however, we must make a premise. The translation of web pages on Safari, even on iPhone and iPad, is still in beta and for this reason, many users may not see it among the options present in the menu bar at the top of the aforementioned browser. That said, let's see how to translate with Safari on iOS.
- Access the website concerned (and in a foreign language) via Safari
- Click on the icon "AA" top left
- Continue with "Translate in english" (or whatever language is set on the device)
- Confirm, if necessary, the option relating to translation
At this point the translation will start automatically. To return to the original page, all you need to do is repeat the process again. In case you want to add more languages, you will have to go through the app "Settings" on iPhone or iPad.
How to add other languages
Typically the Safari translation occurs between languages set as "Favorite" within the iPhone and iPad settings. So here's how to add more to use.
- Open the app "Settings" your iPhone or iPad
- Continue with "General"
- Choose the item “Language and area” and then "Other languages…"
- Select the language to add from the list that appears
- Conclude with "Keep using 'english'" to keep the default language anyway
Doubts or problems? We help you
Remember to subscribe to our Youtube channel for videos and other reviews. If you want to stay up to date, subscribe to our Telegram channel and follow us on Instagram. If you want to receive support for any questions or problems, join our Facebook community or contact us on Instagram. Don't forget that we have also created a search engine full of exclusive coupons and the best promotions from the web!


























