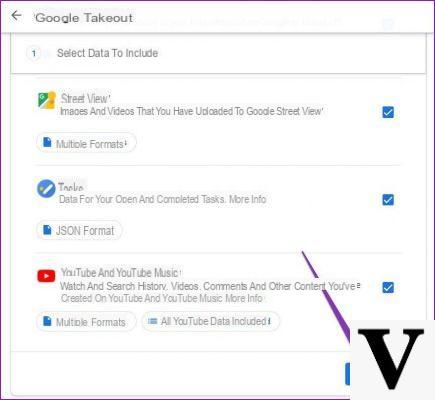
Many times it has happened that we have created an email address with a nickname or a fantasy name and we realized that instead, over time, we need a new address that follows our true identity.
Creating a new Google account took just a few minutes, but it is much more complex transfer all of our data from one Google account to another, maybe just to a new account.
Let us remember that in a Google account our emails, the chat log, our files, our contacts, the personal calendar are saved and if we want all this to be present in our new account we simply have to follow this guide.
Requirements for transferring a Google account
Obviously, to carry out this "migration" you will need:
- username and password of the old and new Google account
- Open the screens of the two accounts on two different browsers (two between Google Chrome, Mozilla Firefox and Edge, for example), in order to be able to access the accounts at the same time (strongly recommended)
- Mozilla Thunderbird (NB: you can do the same procedure without having Thunderbird, but I assure you that doing it with this software will cut your time in half).
To date, Google has not made available any tool that allows, with a simple click, to carry out this operation and I remind you that as soon as we migrate the data from an old account to a new account we will lose all the same from the old one. However, every time we carry out this operation, Google will notify us several times to obtain consent.
Transfer emails, filters and chat logs
A quick and painless solution is to activate the "forward" option; to do this, access your "old" Gmail account and from the settings go to the "Forwarding and POP / IMAP", As shown in the image:
Click on the button "Add a forwarding address”And then enter the new Gmail address you want to use. I advise you to activate it on the new user in order to make sure that all emails that accidentally arrive on the old user are automatically redirected to the new one.
I will configure Gmail for IMAP
Now, again from the "old" Gmail account, you need to configure IMAP. As you can see from the image shown above, by going to Settings> forwarding and POP / IMAP you will need to make sure that the option "Enable IMAP". Now click on "Save Changes".
labels
Now go to Settings> Labels, as shown in the image:
Make sure that every system label (which are essentially folders in the IMAP system), which you want to back up, has the "Show in IMAP". By default “chat” is not checked, so be sure to check that it is. The only labels that you should deselect during this process are the one of the Spam and in Trash can (unless you actually have a compelling reason to migrate spam and trash to the new Google account as well).
Export Gmail filters
Not everyone uses filters, but if you've ever had the need to do so, you'll definitely want to back them up and export them to your new account. To do this, click on Settings -> Filters and blocked addresses.
Each filter created has a separate entry with a checkbox next to it. Select the filter you are interested in and click on the "exports" down. At this point, a file called "mailFilters.xml“: Set it aside for the next step.
Thunderbird
Since we have enabled our old account to be managed with the IMAP protocol, we can now install Thunderbird. After installing Thunderbird, run it and follow the installation wizard instructions, connecting your old Gmail account and configuring everything by entering your username and password.
Go through the folders inside Thunderbird and check that they are all there. If they are all there you can continue, otherwise the folder not present in the mail manager will not be saved in the new Google account. At this point from the Thunderbird options you need to add the new Gmail account, always inserting user and password; just click on Options> Account Settings> Add Mail Account.
Once the procedure is complete you will find both Gmail accounts on the main Thunderbird screen. Now point you can manually copy the folders from one account to another: in reality a very simple copy / paste would be enough but, in the event of an error, it would then be impossible to know what was copied and what was not.
I therefore recommend that you use a very convenient extension for Thunderbird, called Copy Folder, who will do this job for you safely.
DOWNLOAD | Copy Folder per Thunderbird
Once the addon is installed, go to Options> Account Settings. Within the settings of the old Gmail account, make sure that under the section synchronization and archiving the option "keep the message for this account on this computer".
At this point it is advisable to copy the contents of our old account on our PC, to repair any errors that may occur during the "migration". On the Thunderbird home screen, right click on the old Gmail account and select Copy> Local Folders> Copy Here. This command transfers all the content in your old Gmail account to a folder in Local folders labeled with your old email address.
To transfer tens of thousands of emails, attachments and chat logs it takes about 8 hours: of course, the more data to transfer, the longer the operation will take to complete.
Copy from the local computer to the new Gmail account
Once the transfer from the old account on our computer is complete, you have to do the operation in reverse, to the new account. The root directory is "Local folders”And the root directory for the new Gmail account is [email protected].
The Copy Folder extension, previously installed, will always give you confirmation when selecting folders. Check the confirmation every time you are copying something to make sure that you are copying the folders to the PC correctly from the old account and from the PC to the new one, otherwise you need to cancel the process and repeat the copy operation.
Repeat this procedure for all local folders you want to copy to the new Gmail account.
Importing Filters
When the process is done, log into your new Gmail account. Go to Settings -> Filters and click on Import filters at the bottom of the screen and select the "MailFilters.xml”That you saved earlier during the process of exporting the filter to your old Gmail account.
An interesting filter to create is to have all the mail coming from the old account sorted into a folder of the new one. To do this you can click on Settings> “Filters and blocked accounts”. You will now have a label in the new Gmail account which contains all the forwarded emails from the old account.
If you no longer need to keep track of your old account, just turn off the forwarding and delete the filter.
Transfer Google calendar and contacts
In the previous section we migrated Gmail and Google chat, the two components of the Google account that you certainly use the most. In this section, however, we will transfer Calendar e Contacts, two other popular Google tools.
Exporting the calendar
The first step is to log into your old Google account and go to Google Calendar. Click on Settings> Calendars and then on "Export calendars". You will be prompted to download a file titled “[email protected]“. Save the file.
You should note that the created file has inside .ics files that represent each of your calendars.
Import the calendar
To import a new calendar you must first create the calendar in the new profile. Having named him as the old man, you can click on "Import calendar".
Select an ICS file and then select the calendar you want to import into the new profile. And so on until you have finished all calendars. If you have a shared calendar you must contact the owner of the calendar to authorize the new user to share the calendar.
Transfer Google contacts
Transferring your Google contacts is as simple as calendaring. Log in to your old Google account and open the contact list (to access it there is a drop-down menu at the top left with Gmail written on it; click on it and select Contacts.. Among the various options, there is the menu "Other"Where you will have to select"Export".
You will be prompted to specify exactly which contacts you want to export. The default is “All contacts”, but you can choose the individual groups you have created. In addition to selecting contacts, you can also select the format: leave the value as the default Google cvs, as you need to re-import them from another Google account. You will be prompted to download a file called "google.cvs".
Import your Google contacts
Log in to your new Google account, go to the Contacts page and click on the More button. This time click on Import. Just choose the Google.cvs file you saved in the previous step and click OK.
Transfer the Google Drive files to the new account
Log into your old Google Drive account, select all the documents you want to transfer to the new account (you can simply use the "Select All" option in the main interface if you want to transfer everything) and right click to add the email address of the new account as a contributor.
Save your changes. Once your new account is a contributor to all the documents you wish to share from the old account, you can migrate the chosen files. Right-click on the blue drop-down menu next to the entry for the new account as a contributor and select "is the owner".
At the end of the operation you will have transferred all the documents to the new account.
Doubts or problems? We help you
Remember to subscribe to our Youtube channel for videos and other reviews. If you want to stay up to date, subscribe to our Telegram channel and follow us on Instagram. If you want to receive support for any questions or problems, join our Facebook community or contact us on Instagram. Don't forget that we have also created a search engine full of exclusive coupons and the best promotions from the web!


























