Have you bought a new smartphone or yours is broken and you need to make a backup of WhatsApp to then transfer it to a new device? Well, because in this guide we will show you exactly how to do it! For this task, tools such as Mobiletrans of Wondershare, which allows you to create backups of all types of files and save them on your PC or transfer them from one smartphone to another in a few steps, including the WhatsApp chat.
To actually test its operation and ease of use, we have compiled this guide where we show you step by step how to transfer WhastApp chats from Android to iPhone (and vice versa), or in general any type of file.
Do you know Wondershare MobileTrans?
MobileTrans is a software developed and distributed by Wondershare, a very famous software house that we have already mentioned many other times with easy to use and extremely efficient programs to perform data recovery operations on smartphones and PCs.
The first step to recover WhastApp chats and files from our smartphone, before passing them to the new device, is to equip yourself with a PC (Windows or MacOS) to install this software. To download it, all you have to do is click the link below to go to the Mobiletrans Home Page:
- LINK DOWNLOAD | Wondershare Mobiletrans - official site
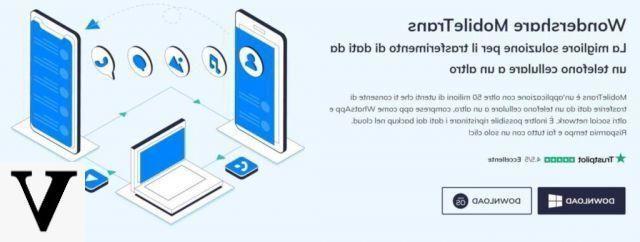
Once you reach the site, all you have to do is click on the "DOWNLOAD”(Choosing appropriately according to your operating system) and the download of the installation file will begin immediately. Click on it and follow the various steps to installation by Mobiletrans, it will take a couple of minutes at most.
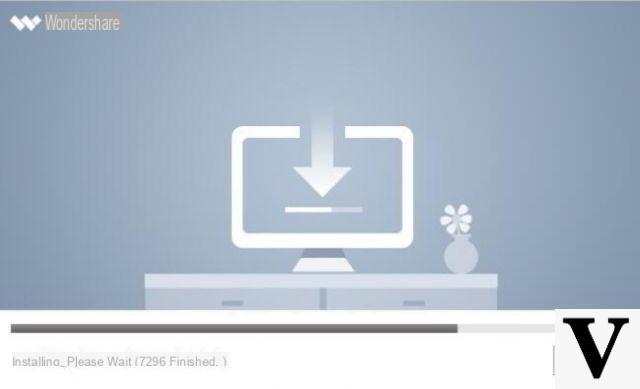
That's it, now our recovery software is ready to use. In this regard, it is right to point out that the service offered by Mobiletrans is "unique": it is able to recover any type of WhatsApp file or chat (and the like), save it and then restore it to another device. Programs of this kind therefore have a cost because this type of operation cannot be done "manually" from us, not even by the most geeks since WhatsApp chats are encrypted.
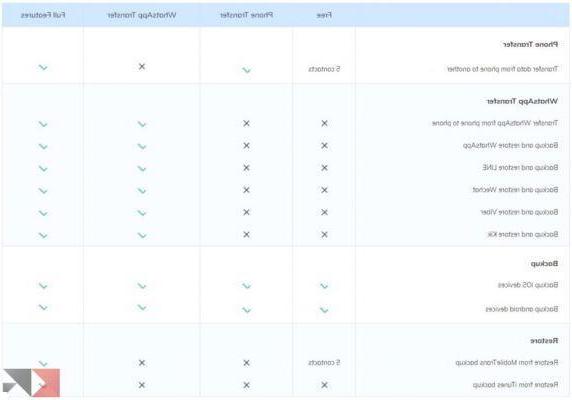
For this reason the free version of Mobiletrans it does not allow you to transfer WhatsApp files and chats, but only to back up Android or iOS backup. To access the other features you will therefore have to purchase a license (as in any similar program). In any case, we must also admit that the prices are very high when compared to competitors, and that if you just want transfer WhatsApp chats from Android to iPhone you can buy a dedicated and less expensive license.
Also with a recent update within Mobiletrans the function has been added WhatsApp business transfer which is free for those who have already purchased a license. Anyway, before buying a license I recommend that you first look at how this program works and, if you like, continue with the download.
Transfer WhastApp chats from Android to iPhone
Once you have installed and started Mobiletrans, you will find yourself in front of a screen similar to the one you see below: in it there are essentially four "functions" depending on the operation you want to perform. In our case, click the first button on the left "Transfer of WhastApp"
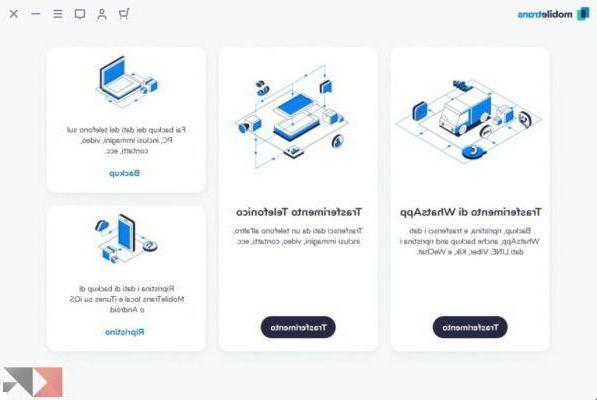
This feature is used to transfer WhatsApp chats from Android to iPhone (or more generally from one smartphone to another), but it also works with other popular instant messaging services such as Viber, WeChat, Line and Kik. In fact, once you have clicked on this window, you will be asked from which application you want to transfer the chats to the list on the left:
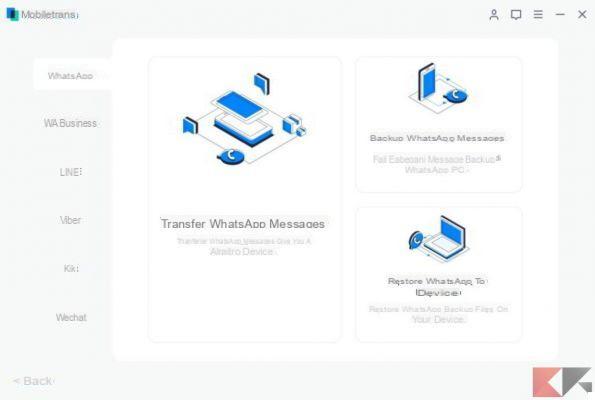
The first option is in fact WhatsApp and in the screen we will essentially find three items depending on what we want to do. Wondershare Mobiletrans allows you to traferire chat WhatsApp gives iPhone to Android (and vice versa) or create a backup of the chats on your PC. After creating a backup on your computer, you can of course also restore it to a smartphone at any time.
Connect the two smartphones
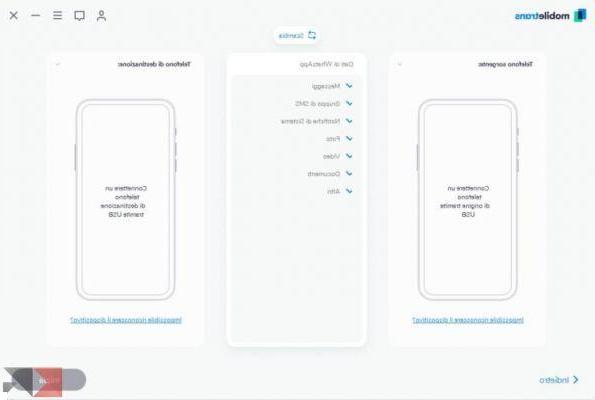
Once the "Transfer WhatsApp messages" option has been selected, a screen like the one you see above will appear, where Mobiletrans will ask us to connect the two smartphones to the PC, starting from the "source" one and then connect the "destination" one. As soon as the smartphone is recognized by the PC, you will be asked to perform some operations in order to allow the program to access the device to perform the backup, which we show you below:
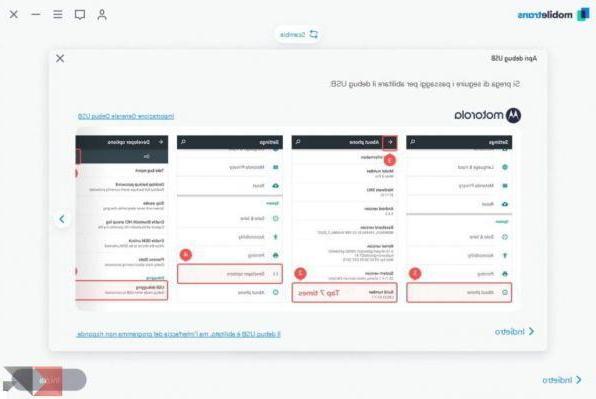
First of all it is necessary enable USB debugging (on Android): don't worry, nothing extremely difficult, and there are also screenshots made available by the program to help you in the operation. Essentially what you need to do is enable the Developer Options (if you have connected an Android smartphone) and then enable USB debugging to allow program access on the device.
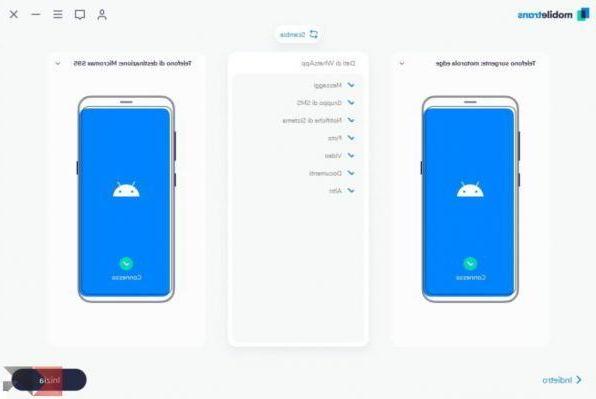
Having done this for both smartphones (if they are two Android smartphones), the program will finally be ready to transfer WhatsApp chats between the two devices: this operation includes messages, groups, notifications, photos, videos, documents and other WhatsApp files. , and can be performed even if the second smartphone is a iPhone.
WhastApp backup and transfer
Now that everything is ready, all that remains is to click on "IT BEGINS”At the bottom right of the screen in front of you. Mobiletrans will first start transferring the backup of WhastApp chats to your PC: to do this, however, you will need to help the software in some operations, shown in the following screen:
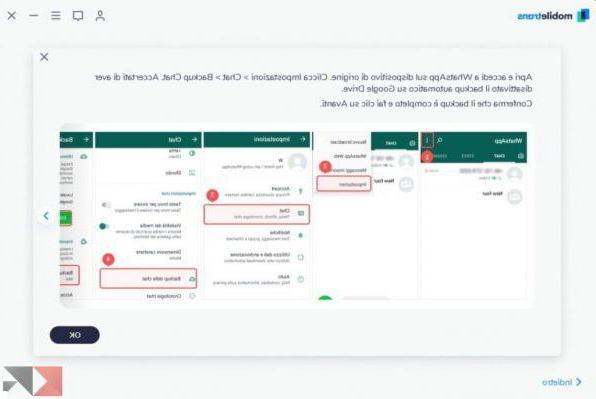
In fact, before backing up WhatsApp, you will have to disable automatic Google Drive backup. After the operation you can obviously re-enable it, but in the meantime check that it is disabled or set to "Never" by going to Settings -> Chat -> Chat Backup -> Backup to Google Drive -> Never.
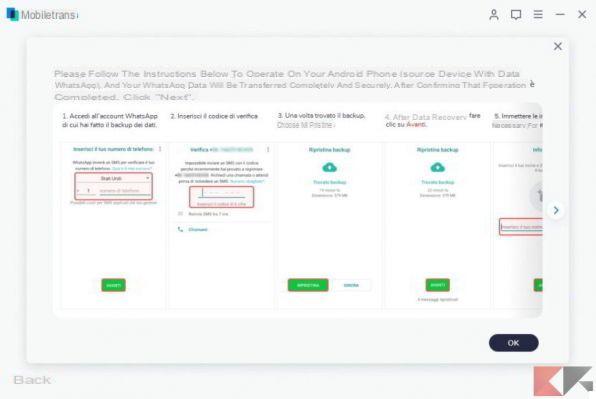
Furthermore, during the process, WhatsApp will be uninstalled (after saving all the data clearly) to then be automatically re-installed. This allows the program to install a special version of WhastApp to make the process of backup / restore particularly simple. Don't worry, from the point of view of use it is exactly the same WhastApp that you have always used.
Once reinstalled, however, obviously you will be asked to open the application and log in for the first time, by entering your mobile number, restoring the backup just created and entering your name. As of now, the program is ready to back up WhatsApp:
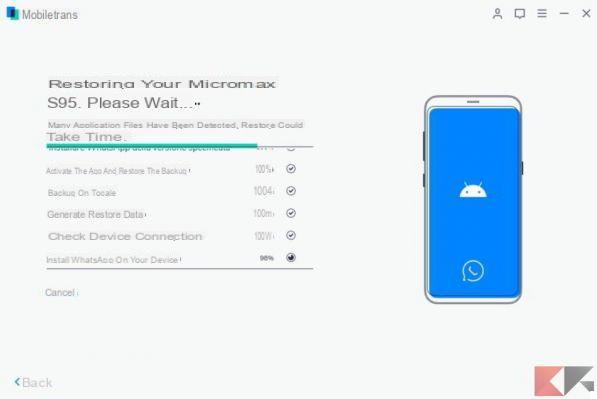
That's it then, now WhastApp will be re-installed also on the target device (the smartphone in which you want to transfer the WhastApp chats) and by performing the same steps seen a little while ago you can restore all the messages, conversations, groups and various saved files (like photos, videos and voice notes). If you want to know how to transfer contacts from Android to iPhone (and more), read on and I'll show you another feature of this program.
Restore WhatsApp chats
At this point we will have a complete backup of the WhatsApp chats on our PC. To restore it to the new smartphone, select the item "Restoration"
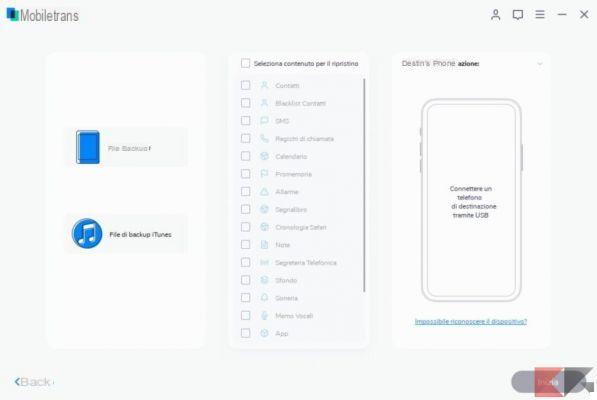
At this point you just have to choose whether to restore an iTunes backup file (if you have backed up from an iPhone) or from a backup file created from an Android smartphone. Once you have chosen the backup file, select the boxes corresponding to the types of files you want to restore and connect the smartphone to which you want to copy this data to the PC.
Our advice actually, is to buy only the license for the transfer of WhastApp chats, because as regards the device data you can easily save them "manually" through the special guides we have written:
Doubts or problems? We help you
Remember to subscribe to our Youtube channel for videos and other reviews. If you want to stay up to date, subscribe to our Telegram channel and follow us on Instagram. If you want to receive support for any questions or problems, join our Facebook community or contact us on Instagram. Don't forget that we have also created a search engine full of exclusive coupons and the best promotions from the web!


























