Your best friend will have his birthday next week, the very day he will have to leave for work: it is a real shame that you cannot celebrate him with him and it is precisely for this reason that you want to surprise him by taking a picture of yourself via the webcam of the your computer and then editing it in a fun way through filters and effects.
Well, if this is actually the case I have to tell you: yours is a good idea but I imagine that if you are reading this tutorial, it is because you lack the resources to make it happen: you are not very familiar with the use of the computer and you do not know how. do.
How do you say? Did I get it right? Well, rest assured, we can solve it together in the blink of an eye. Whether you have a Windows or Mac computer, taking pictures with the webcam is a breeze. Do you want to know how to do it? Then you just have to take a few minutes of free time to calmly read this tutorial of mine. I wish you a good read.
Index:
- How to take photos with the webcam (PC)
- How to take photos with the webcam (Mac)
- Online tools for taking pictures with the webcam
- Programs for taking pictures with the webcam
How to take photos with the webcam (PC)

To take a picture with your computer's webcam you can first choose to use the default webcam management program. Usually it is a self-installing program that starts as soon as the webcam is connected to the computer.
Obviously, the question is different if you want to take a picture with the webcam of your laptop: in this specific case, since the camera is already integrated, you may not have the appropriate software for managing it.
If you fall into the latter case and you want to know how to take pictures with the webcam of your PC, then you will surely be interested in knowing about the presence of the application Camera on Windows computers.
If you do not know what it was, keep in mind that it is the default Windows application that allows you to interface with the webcam of your computer, thus allowing you to take photos and record videos in a very simple and immediate way.
If you want to then use the application Camera to take pictures with the webcam, start it by looking for its icon in the list of applications installed on your computer.
Finding it is very easy: you just need to press the button with the first thing Windows symbol on your computer keyboard and then, once you see the list of installed applications and programs, scroll through the list until you find the item Camera (the list you see in the drop-down menu is in alphabetical order).
Alternatively, you can find the app faster Camera typing the word Camera in Cortana's search bar (it's the one you can see next to the wording Write here to search).
Once you have located and launched the application Camera you can use it right away to take pictures. All you have to do is press the button with the camera symbol located on the right. By pressing the button with the video camera symbol you will activate the recording mode which will allow you to record a video.
The main features of the Windows Camera app are visible in the top bar: the timer symbol allows you to delay shooting or recording, while the crossed out circle symbol (visible by clicking on the button with the arrow symbol) allows you to adjust the exposure.
Other customization possibilities are visible by tapping the button with the gear symbol: you will then be able to view a side menu that will allow you to adjust parameters such as resolution, aspect ratio and to activate the timelapse mode.
Pictures and videos taken via the app Camera are visible through the app Gallery Windows. You can find the app Gallery by opening the drop-down menu with the list of applications and programs installed on your computer or by typing Gallery in Cortana's search bar.
How to take photos with the webcam (Mac)

Do you have a Mac computer and would like to know how to take pictures with the webcam, possibly without having to install additional programs? No problem, in this case you can use the PhotoBooth software which is an excellent program present by default on Apple computers.
How do you say? Did you know nothing of its existence? Well, don't worry, fix it immediately by reading the following lines in which I will explain step by step how to use it.
As I said, PhotoBooth is an excellent native program for computers with macOS operating system that allows you to manage the integrated webcam on your Mac computer.
To use it for the purpose of taking photos, recording videos and taking funny photos through the use of real-time filters, you must first start it. Then click on its icon which you can find in LaunchPad; you will see that using it will not be difficult at all.

As you can see, this software has a simple and minimal user interface and there are three ways to use it: Shooting, Video e Collage. Then select the mode you want by clicking on the icons located at the bottom left and then click on the item if necessary Effects to view a set of applicable filters.
At this point you just have to take the photo or record the video: press the red button with the camera symbol (or of the video camera if you have selected the recording mode) and you are done. As you have seen it is very simple.
Online tools for taking pictures with the webcam

Hey, but what are you doing with that astronaut helmet in your hand? And all those stones scattered on the floor in your room, what are they supposed to do? No, don't tell me you recreated a scenario and only did it to take some fun pictures for your friends. You don't know how much precious time you are wasting!
If you want to amaze your friends and take a picture with the webcam in a different way than usual you can use one of the many online tools such as Cameroid. This is an online service free that allows take funny pictures with the webcam applying to the latter some truly spectacular special effects.
Try it and, in a few clicks, you can become the protagonist of a painting by Leonardo, the face of a banknote and distort your image in many other truly hilarious ways.
The first step you need to take for use it is to connect to the Cameroid website and click on the tab Snap (located at the top). On the page that opens, click the button Allow to authorize the site to use your webcam and activate the Flash Player plugin, if required.
Now make sure that the shot is optimal, with your face in the center of the preview box. At this point, you have to choose the special effect you want to apply to your webcam image.

Then click on the button Filter to see a real-time preview of the special effects available, on Distort to display the list of distortion effects, on Scenes to access the gallery of paintings and famous people to "stick" your face or on the button Frames to display frames in which to enclose your image.
To choose the special effect or the frame to apply to your photo, all you have to do is click on its preview where you will see the writing Select.
When you are satisfied with the result, you can take your funny webcam photo by clicking on one of the two icons in the shape of camera, which are located at the bottom right of the page.
The first, the one with only the camera, takes the photo instantly, while the other (with the words S3 next) take the photo after a three-second countdown.
To save the result on your PC, as a jpg file, click on the button Download a JPG file. If you want to print the photo without saving it on your computer, click the button instead Print it on a full page.
To delete the photo taken and take another one, click on the trash can icon. If you particularly like the image you have created, you can also publish it in the site's online database and show it to other users of this platform: to do this, just press the button Save to public Camerdroid Gallery.
Programs for taking pictures with the webcam
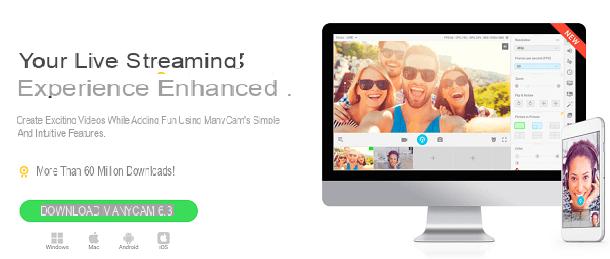
If you want to take pictures via your computer's webcam and are willing to install software on your computer, then I recommend you definitely try the Many Cam program which is available on Windows and Mac computers.
It is one of the best known webcam management software that can be used in various fields including video calls, livestreaming and much more. This program definitely gets talked about too because it is free and also available as a downloadable application on Android and iOS smartphones and tablets.
Many Cam is also available in a payment which has additional features including high resolution recording and the integrated background removal tool. Prices depend on the features you want to use: it starts with a subscription Standard ($ 20 per year) up to subscription Studio ($ 49 per year).
To use Many Cam download the software on your computer by going to its official website by pressing the button Download up and then up Download corresponding to the version Free. To download the software on Mac you will have to click on the link Download for Mac OS X.
Once you have saved the file on your computer you will have to start it and proceed with the installation which, on Windows, requires you to first double click on the executable. Then press the button Yes in the User Account Control window, select the language city from the drop-down menu and press the button I accept. At the end of the installation, press the button Finish.

This software comes with a user interface full of buttons and features that you can see located in the right sidebar: you can then add effects, backgrounds, stickers and much more to the photo you want to take. To take a picture, simply press the button with the symbol of a camera, while to record a video press the button with the symbol of a video camera.
How to take pictures with the webcam

























