Nowadays it is almost possible share everything that passes from our digital devices, from the PC to the smartphone. Millions of these contents deal with images and thousands of them come shared daily via WhatsApp. The well-known messaging app can share various content such as images, links, videos, documents, audio, contacts and geolocation locations.
You have noticed an image on the Internet and would like to send it to a group of people, but you don't know how to do it. You searched for a Wallpaper on Google Images and would like to share it with your best friend but you don't know how to download and send it to them. Precisely in this, WhatsApp comes to the rescue and in the following lines I will show you how proceed to send images through this platform, through simple and intuitive procedures, analyzing this type of sharing on iOS, Android and PC.
Index
- Send image on WhatsApp from iOS
- Send images on WhatsApp from Android
- Send images on WhatsApp from PC or Web
Send images on WhatsApp from iOS
Download image and send it
Let's start by talking about the sharing images via iPhone, then on the operating system iOS. We are up Safari and we found an image, on a site or on Google, that we want send on WhatsApp. The first thing to do is one prolonged pressure on the photo and select Save immagine. We close the browser and enter the app Photo, we select the photo previously downloaded and click on the button sharing (an icon with a blank sheet of paper and an up arrow). A small panel will open where we will select WhatsApp. If this is the first time we do this, the messaging app icon may not be present, so on the panel we go to press on Other ed we activate the lever of WhatsApp and we choose end. We repeat the previous operation on the sharing panel by selecting the WhatsApp app and in the chat we choose the conversation (or by holding down we can choose more than one) where to send the image and press on NEXT. If we want we can write a caption and finally click on theblue icon to send.
Alternatively, we can also send the image by selecting it from the chat, by clicking on (+). We select Photo and video library, we click on the image and, as before, we send it via the blue icon.
Send images on WhatsApp from Android
Direct image sending from the browser
Unlike iPhone, Android, in addition to allowing you to download an image, allows you to share it directly from the browser and now we will see how to do it. We open the browser, usually the preset one, Google Chrome, and having found the image, we hold down on it for a long time. Options will come out on a window, let's select the one that's right for us, Share Image. Once the bottom curtain has opened, click onicon of WhatsApp. We select, below, the conversation on which we have to send the image, we will see a 'preview of the same, where we can add a caption and send it through the green symbol bottom right. As on the iPhone, we can select multiple chats, choosing them by holding down on them, so as to send the image to multiple chats through a single operation.
Sending image from the photo gallery
If we want to get the image first and then send it, when we are in the browser, on the page where the photo is, we perform a prolonged tap on it and select Download Image. Let's open the application of gallery or click on download notification done, which appears in the notification area. Once the photo appears, select theshare icon (three dots connected by straight lines to each other) and choose the icon of WhatsApp continuing with the operations described above, from the choice of chat and so on.
Direct sending from WhatsApp
If we already have the photo, we can send it directly from the conversation that interests us. From the chat text bar, click thecamera icon (square with a dot in the center) and drag the photo previews upwards so as to have full visibility of the images, in order from the most recent to the oldest and select the one we need. Alternatively, if we do not find it, click on thepaperclip icon, select Gallery, let's enter Download and select the photo (or even more by holding down). Finally, the preview will appear and we can always send it through thegreen icon bottom right.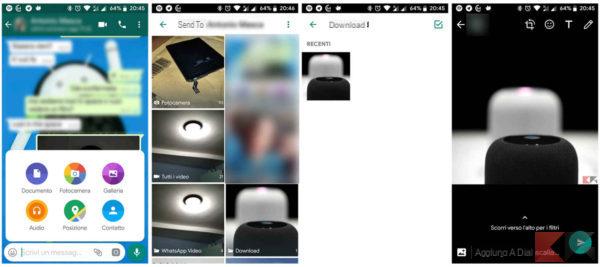
Send images on WhatsApp from PC or Web
Perhaps not everyone uses it yet, but the well-known messaging app can also be used while sitting comfortably in front of the PC.
First, we open Chrome or Safari and enter the site where we found the image. Right-click on it and select Open the Image in a new tab. Let's move to the newly opened tab and on the image we always press the right button this time choosing "Save the image as… ”. A window will open, superimposed, in which we choose the destination folder and click on Save. At this point, let's go to WhatsApp Web or the WhatsApp application for PC or Mac and proceed to connect it to our account. Then, we open the chat and click on thepaperclip icon at the top right, we press the button Photos and Video e we select the photo, previously downloaded. Here too a preview will open with the addition of a caption, click on thegreen icon, with an airplane in the middle, to send it. If we want to simplify the procedure, that's enough drag the photo, located in the folder, on the chat and release it to bring up the preview.
If you need further information on the topics covered, I invite you to read the following articles:


























