Learn how to select photos on Icloud HERE! Do you have an iPhone, an iPad and / or a Mac and you have chosen to rely on iCloud for storing your photos and not take up precious space on your device? At the moment, you can feel very happy and satisfied with the choice made as well as with the performance of the service offered by Apple. However, there is one thing that is probably not clear to you and on which you would like to receive further explanations: how to select all the photos in iCloud in such a way as to act on them "en masse"? A legitimate question, and Android Basement explains it all to you.
So take a few minutes of free time for yourself, settle in comfortably and start concentrating immediately on reading this guide . Together, we will discover how to succeed "in the enterprise" from Apple devices: iPhone and iPad and Mac, and likewise from the online version of iCloud, which you can access using any web browser. For the sake of completeness of information, it will be is a pleasure to show you how to do the operation .also in question from Windows, if I had a PC.
Then how about finally ban the chatter and start getting busy? Yeah? Great. Eventually, you see, you'll be ready to state that it was actually a no-brainer. I wish you a happy reading and wish you the best of luck with everything.
How to selfie photos in ICloud. Useful information.
Before showing you, in detail, how to select photos on iCloud seems right to provide some useful explanations about the service in question and its operation in relation to the photos to give you a picture as complete and detailed as possible of the situation.
By choosing to store photos on iCloud (the cloud storage service of the Cupertino company on which the use of all its products and services is based) all images are perfectly synchronized between the various devices in use on which access was made with the same Apple ID. Perfect synchronization means not only that photos uploaded from one device will also be visible on another, but also that all changes made to them (deletion, addition to a particular album, etc.).
However, to get such a solution, you must enable a service with a special name Photo Library that is free, but unfortunately it must be noted that it erodes the storage space available on iCloud Drive.
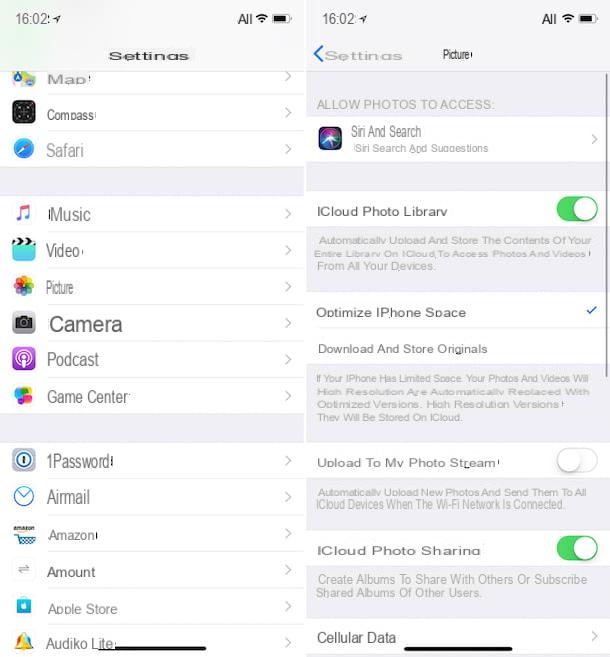
In fact, considering that the basic plan of Apple's cloud storage service (the one that has no cost) offers 5GB of storage space, it is virtually impossible to be able to take advantage of Photo Library without subscribing to one of the paid plans of iCloud. (99 cents / month for 50GB, 2.99 € / month for 200GB and 9.99 € / month for 2TB or the Apple One service, which also includes Apple Music, Apple TV + and Apple Arcade). For more details and to know how to enable the service, you can refer to my tutorial on how to store photos on iCloud.

I also point out that for iCloud users there is a service called Photo Streaming. This is another solution offered by Apple that allows you to store your photos on the Internet and sync them across all devices. It does not consume storage space in iCloud Drive, but only retains the 1,000 most recent photos up to a maximum of 30 days, so it can not be used for content storage as you can do with Photo Library.
How to select all photos in iCloud from iOS.
If you are interested in understanding how to select all photos in iCloud from your iPhone and / or your iPad, the first fundamental step you need to take is to press the Photo app icon (the one with the multicolored flower on white background) that you find on the iOS home screen.
Once this is done, presses the voice Album at the bottom right of the screen that is displayed and open the album you created in relation to which you are interested in going to act or select the one of the streaming photo (if you have activated the service), then presses on the Select item at the top right and stop on the wording Select all that is at the top left. The same can be done with the shared albums that you find in the Shared section.

Once the selection is made, you can decide whether to add the photos in question to another album by tapping the Add item below or whether to open the images in other applications by importing them by tapping the share symbol (the rectangle with the arrow) found in the lower left corner of the screen. You can also decide to delete all photos at once by tapping the trash can symbol at the bottom right.
And if you want to deselect some photos before intervening on the selection you made, you can obviously do so. To do this, touch the photos you want to deselect so that the blue tick in the lower right corner of each thumbnail.
Want to select all the photos in the Places album? This can also be done. To do this access the album in question by pressing on its cover, stop on the reference place and once you have seen all the photos taken in that data location, press on the Select item on the right for two consecutive times.
If, on the other hand, you want to be able to select all the photos in the general album, the one called All photos, I am sorry to tell you, but unfortunately there is no special option available. However, you can select all the photos one by one by accessing the album in question, tapping the Select item at the top right by clicking on the preview of the various images.

Alternatively, you can go to the Photo section of the application by pressing the corresponding item at the bottom left, select the Moments display mode, choose the Select item at the top right and tap the Select items you will find in correspondence with the various photo collections automatically generated according to place and date.
The same for the People album. After pressing on the photo of the reference person and once you have viewed all the related photos, you will not find any specific command to select all the images. However, you can act "by hand" by clicking on the Select item at the top right and clicking on the photos of your interest to select them.
How to select all photos in iCloud on macOS
You are using a Mac and you would like to know how to select all photos in iCloud using the Photo app installed on the latter. Then, first of all, launch the latter by clicking on the relative icon (the one with the multicolored flower on a white background) located on the Dock Bar.
Once the application window appears on the desktop, click on the Photo item found at the top of the left bar, then choose the display mode you prefer between Photo or Moments by clicking on the relevant tabs at the top center, press the Modify item attached to the menu bar and select the Select All item. Done!
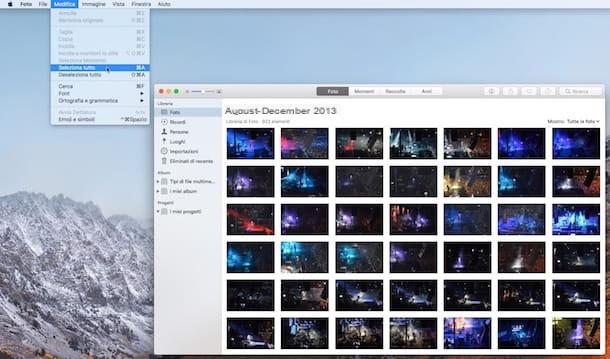
Once the selection has been made, you can decide how to intervene on all the images at the same time by right-clicking on any of them and using the items attached to the context menu that will open. For example, you can choose to hide images, delete them, duplicate them, etc.

You can also share selected images on the fly in other applications by clicking on the share symbol (the rectangle with the arrow) at the top right of the photo window, you can view the information related to your shots by pressing the "I" button, you can add the images to your favorites by pressing on the little heart symbol or, again, you can rotate them all by pressing the button with the rectangle and the arrow on the left.
Do you want to deselect some photos included in the multiple selection made? I tell you that it can be done. To do this, press the cmd button on your keyboard and left click on all the photos you want to exclude from the selection. very easy! You can also do this by pressing the cmd button on your keyboard and drawing a selection rectangle with the pointer over all the reference images.

In the specific case of the People album you must first select the name of the contact person, while in the case of the Places album you must first select the place of your interest on the map. The same can be said for the Imports section of the photo library.
Do you wish to select all the albums you have created in your photo library or all the photos they contain? In the first case, click on the My albums item that you find in the left sidebar of the Photos application, click on the Modify mail item in the menu bar and choose Select all. If on the other hand you want to select all the photos in a given album, first access the collection of photos of your interest and then put into practice the instructions I just gave you.
As for deselecting one or more photos, the same instructions apply that I gave you a few lines above, when I explained how to deselect images from the general photo collection.
How to select photos in Icloud from the web
As we told you at the beginning of the article, it is possible to select all the photos in iCloud also intervening from the web version of the service. To do this, first sign in to the iCloud web panel by connecting to the iCloud.com site using your favorite browser and signing in with your Apple ID credentials. Once you are signed in, click on the Photo icon.
Now, select the item All photos that you find in the left sidebar (if you can not see it, first press the corresponding button at the top left) and then press the cmd button (your Mac) or other (on Windows) and click on all the photos you want to select or press the A key, to select them all en masse.
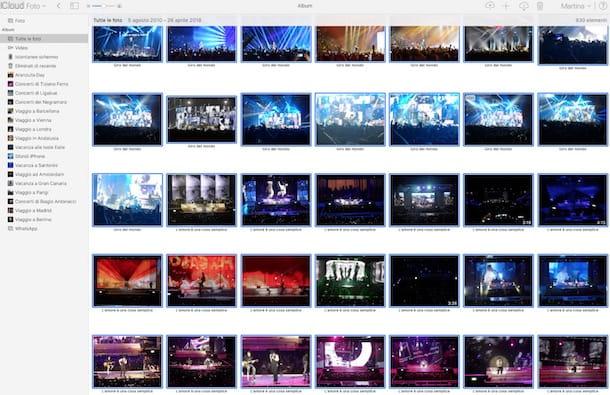
If instead you want to intervene on the photos contained in a particular album, first select the one of your interest always from the alternative bar on the left and then proceed in the same way as just indicated.
Once the selection is complete, you can use the commands you find at the top left of the iCloud page to choose whether to download the photos or delete them by pressing, respectively, the button with the cloud and the down arrow or on the button with the trash can.
How to select all the photos in iCloud from Windows
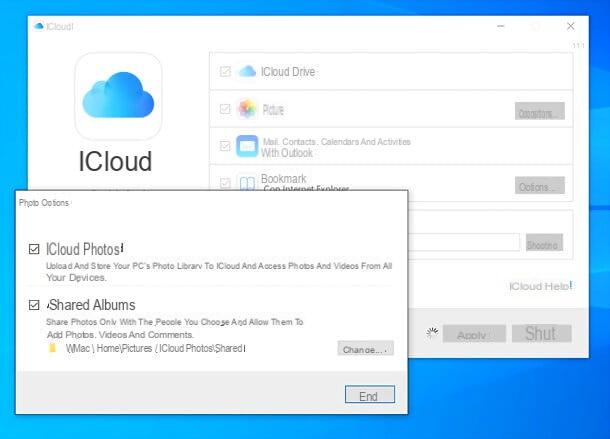
Instead of a Mac, you are using a Windows PC and you also want to know how to act in this case? Priemro install the official iCloud for Windows by connecting to Windows 10 Microsoft Store or, if you are using an older version of Microsoft's operating system, to the appropriate web page of the Apple site and clicking on the item On Windows 7 and Windows 8, you can download iCloud for Windows from the Apple website.
In the latter case, when the download is complete, open the executable file obtained, check the box next to the item I accept the terms of the license agreement. in the window that opens (leave the option to automatically updates iCloud for Windows and other Apple software), click the Install button, tap Yes twice in a row and if prompted to restart your PC, accept. When you log back into Windows, sign in to the iCloud client with your Apple ID information.
Now, check the Photo item and all your photos in iCloud will be stored in the iCloud folder contained in Pictures. From there, as you usually do with any other file type, you can select photos using the key combination Ctrl + A. For more details on methods for selecting multiple files in Windows, you can refer to my tutorial on how to select multiple files.
How to select all deleted photos in iCloud.
Interested in how to select all the photos from iCloud that you have deleted and that have therefore ended up in the "trash"? Then do this: read my tutorial dedicated to how to delete photos from iCloud through which I not only proceeded to explain how to delete photos, as the title itself indicates, but also how to do some recovery. It's that easy, do not worry.
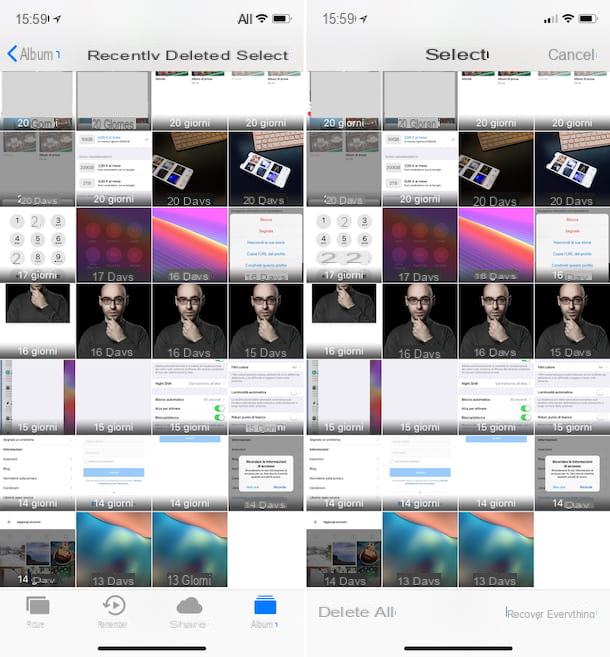
The operation is feasible both from iOS and macOS as well as from the Web. In all three cases, note that the deleted photos can be recovered if they are still present in the album called Recently Deleted, a kind of "limbo" in which the deleted images continue to be accessible for 40 days after which, if not recovered, in fact, are permanently deleted.


























