After thinking about it for a long time and also thanks to the advice I gave you in my guide dedicated to Apple smartphones, you have decided to buy your first iPhone. Well, if this is the case, I am absolutely happy for you: it means that you now have your new generation technological gem in your hands.
However, if you have searched the Internet for information on how to see photos on iCloud it means that, probably, you are not yet very clear about the functioning of some dynamics of Apple devices, including the iCloud backup service. I can certainly understand you: especially if you have used an Android smartphone in the past, it is not immediately easy to understand how to take advantage of some tools available on a smartphone with such a different operating system. However, you don't have to worry at all: from the moment you land on fotoklan.com you can be sure that I will do everything I can to solve your problems with technology.
Throughout this tutorial you will find clear and detailed explanations on how iCloud works; I will also explain, step by step, how you can use the backup service on your iPhone and how you can see the photos of your multimedia gallery through the appropriate online service. For more completeness of information, I will also explain how you can use iCloud on PC and Mac to see your photos. All you need is a few minutes of free time, so sit comfortably in front of your PC or Mac because I'm about to start giving you all the information you need. Ready? Let's begin! I wish you a good read as usual.
How to create an Apple ID (preliminary procedure)

If you want to use iCloud on your Apple device, you must have an Apple account. Theoretically, you should already have one, since this is required for setting up your mobile device.
If you have not yet set up your smartphone for the first time and need more instructions, I recommend that you carefully read my dedicated guide. In the following lines, in fact, I will only talk to you about how it will be possible for you to create an Apple ID.
If you need to create your Apple ID, the first thing you need to do is go to the official Apple website. At this point, once you have loaded the web page, you will be asked to fill in the registration form in detail through the mandatory text fields that you will see on the screen.
Don't worry, it's really simple: it's just a matter of indicating the personal information requested (name, surname, date of birth, email, gender, nationality, password e security questions, among these) and to place the check mark on the text boxes relating to the sending of newsletters that refer to Apple products and services. Finally you will have to type the captcha code in the appropriate text field and, to continue and accept the terms of the service, you will have to press the button Continue. You will then be asked to confirm your identity by clicking on the link sent to you by email. The process of creating your Apple ID will then be completed.
Do you need detailed, step-by-step explanations on how to go about creating an Apple ID? If you feel you need a hand I suggest you read my guide specifically dedicated to the service in question: in the link I provided you will find detailed instructions on how to perform the procedure.
Don't forget that you can create an Apple ID at any time from your Windows PC and Mac (using any popular browser to browse the Internet), but also from iTunes (both on PC and Mac) or from your Apple device. .
Creating an Apple ID is compulsory: only once you have created your account you can start using Apple services, including iCloud.
How to set up iCloud on iOS (iPhone and iPad)
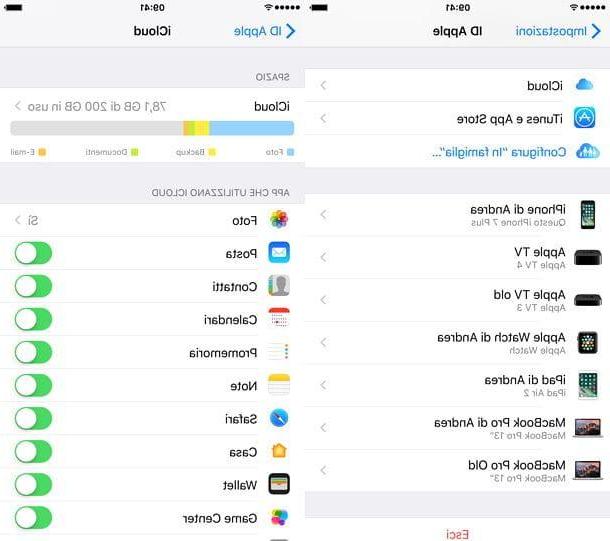
iCloud is the default backup system for iOS devices, but in order to use it, it must have been activated previously during the initial setup of your device. If you are not sure if you have done this correctly, please follow the instructions below carefully.
To verify or activate iCloud as the default backup system, go to Settings of iOS (application with the symbol of a gear). Now, if you have purchased a recent iPhone that features an updated version of the operating system (iOS 10 or iOS 11), tap the you don't know to access the screen dedicated to your account and Apple ID settings.
Next, locate and tap on the item iCloud. At this point, make sure they are set to ON all the items in correspondence with the wording Apps using iCloud. In particular, tap on the voice Gallery and make sure that the levers correspond to the item ICloud Photo Library e Upload to my Photos stream are set to ON. In this way, the photos you take via your iPhone will have a backup copy on iCloud and will also be accessible from iCloud via the Web, in the iCloud client for PC and in the Photos app on Mac.
If, on the other hand, your iPhone has a version of iOS prior to 10.3, to access the iCloud section that I have indicated, tap on Settings> iCloud .
Keep in mind that iCloud storage is free but limited to 5GB but also that you can expand it to payment. If you want to know more about how to expand your iCloud storage, read my guide dedicated to the subject.
How to see photos on iCloud from iOS

Once you have configured iCloud, you can start using the backup service. If you first want to see the photos that will be uploaded to iCloud from your mobile device such as iPhone or iPad, know that doing so is really a breeze.
The photos that are uploaded to iCloud are none other than those you take with the camera of your mobile device and that you find in the app Gallery of iOS. To see, all you have to do is start the app Gallery of iOS by tapping on it.
In the Photos, Memories e Album in fact, you will be able to all the photos and videos you have taken previously: if you have correctly performed the iCloud configuration procedure and I have indicated you in the multimedia elements they will have already been synchronized in the iCloud backup service.
How to see photos on iCloud from PC

As I explained to you in this tutorial, iCloud is a backup service that allows you to synchronize data, photos, documents and so on online, offering the possibility of accessing them from multiple devices. In particular, to see the photos you have synchronized on iCloud you can use the service through the desktop client for Windows.
To do this, you will first need to download and install the iCloud desktop client on your PC. You can download it directly from the Windows 10 Microsoft Store. If, on the other hand, you are using an older version of the operating system, you can obtain the client installation package by connecting to the Apple website and clicking on the link On Windows 7 and Windows 8, you can download iCloud for Windows from Apple's website.
In the latter case, once you have finished downloading the file, double-click on it to start it and thus begin the installation. The installation procedure is very simple and guided, so just follow the instructions you see on the screen to complete it. Don't forget to log in with the data referring to the Apple ID you created.
Now, you will find yourself having to choose which items to synchronize with iCloud on PC by placing a check mark on the items of your choice: for example, in correspondence with the item Gallery, to sync photos. In this way, the photos taken on your iOS device, once synchronized with iCloud for PC, will be downloaded to your computer in an optimized version.
You can see the iCloud photos on your Windows PC by going to the folder where they were downloaded. By default, the folder path is C: Users [your name] PicturesiCloud PhotosDownloads.
How to see photos on iCloud from Mac

To see iCloud photos from your Mac you will also need to activate the service on your Apple computer. To do this, open the tool Spotlight and type system preferences (symbol of a gear).
Once the tool has opened System preference, click on the item Apple ID / iCloud and follow the wizard for setting up iCloud on Mac. Note that you will be prompted to enter your Apple account data in order to synchronize Contacts, Favorites, Photos, Calendar even on Mac.
Remember that you can always customize what you want and what you don't want to be synced from your Apple device to Mac; to do this, just put or remove the check mark from the iCloud management screen.
To see iCloud photos and find them synced on your Mac, check the box Gallery. Then just open the application Gallery on Mac to have full access to all the photos you have taken from your mobile device. Thanks to iCloud these will have been synchronized and made available also on Mac.
How to see photos in iCloud from iCloud.com

From the moment the photos you have taken with your iOS device have been synchronized in the Cloud, they are accessible wherever the service is available. In this case, let's see how you can see iCloud photos through the iCloud.com online site, accessible from the main browsers for browsing the Internet.
Then go to the official iCloud website and log in by entering the login data relating to your Apple account. Then press on arrow symbol to access the service.
From the main iCloud web screen, you can have access to your photos at any time by pressing on the box Gallery. The tool in question will give you full control and viewing of your device's media gallery.
How to see photos on iCloud

























