Do you have tons of photos on your computer and are you looking for a way to back them up in the cloud? Have you taken many photos via your smartphone and want to keep them safe in the cloud so as not to risk losing them in the event of a device malfunction or loss? It is certainly a great idea, in fact you would like to put it into practice as soon as possible.
In this regard, you have come to know of the existence of Google Drive, a Google service for storing files in the cloud, which could be useful for your purpose. Unfortunately, however, you are not familiar with technology and have no idea how to save photos to google drive. This is actually the way things are, am I right? Then you will be happy to know that, in today's guide, I will explain in detail how to easily perform this operation both from PC and from smartphones and tablets.
All you have to do is pay close attention to all the tips that I will point out to you in the next chapters. That said, let's not waste any more precious time: sit down comfortably and just give me a few minutes of free time. Having said that, I just have to wish you a good read!
Preliminary information

If you want to know how to save photos to google drive, I must first of all warn you that this operation is possible only and only if you are equipped with a Google account. The latter, in fact, allows you to access this Google cloud storage service for free and use all its features.
If you have not yet created a Google account, you can easily do this directly from the official Google website or from your smartphone or tablet, Android or iPhone / iPad. In any case, if you have any doubts about the registration procedures, I suggest you read my guide dedicated to the subject.
Finally, I warn you that the Google Drive service is free only for the former 15 GB of storage. Beyond this threshold, you will need to purchase more space, with prices starting from 19,99 euro / year to 100 GB additional. You can also use the high-quality upload functionality, instead of the original one, to keep photos and videos without limitation (accepting a compression, respectively, to 16MP and 1080p).
In any case, if you want to know more about this Google cloud storage service, what I recommend you do is read carefully what I have shown you in my guide on how Google Drive works. If you already know the service, however, you can proceed with reading the next chapters, in order to find out together how to save your photos on Google Drive, through the devices in your possession.
How to save photos to Google Drive on PC
If you want save your photos to Google Drive through your PC Windows or yours Mac, in the next chapters I will provide you with all the information you need to do so, using the appropriate desktop client or using a simple Internet browser.
Backup and Synchronization (Windows / macOS)

A great tool to be able to easily save your photos to Google Drive from PC is Backup and Synchronization. It is a software developed by Google that allows you to synchronize data from the PC to the cloud (and vice versa) automatically and without particular difficulties.
If you are interested in this software, you can download and install it via its official website by pressing the button Download and then Accept and Download. When the download is complete, if you use Windows, double-click the .exe file just downloaded and press on Yes, in the box that is shown to you, in order to start the automatic installation of Google Backup and Synchronization. Up MacOSinstead, after downloading the .dmg file, trascina l 'Backup and Synchronization icon in the folder Applications.
After you have installed and launched Backup and Synchronization Google, you will be shown on your desktop an initial screen for configuring this software. Then press the button Start and log in with your Google account. Then press the button OK and use the tools on the next screen to configure the automatic upload of folder data to your PC.
Using the area at the top, put or remove the check mark from the predefined folders that are shown to you. If you want a specific folder to be backed up, click the word Choose folder: by means of the wording Change alongside, you can indicate whether to upload all data or just multimedia files.
Now, choose whether it should upload to High quality, without using the Google Drive storage space, or if in Original quality, for which the remaining storage space on Google Drive will be used (both the free one and the one eventually purchased).
For photos and videos, you can also choose to upload them to Google Photos, the Google service dedicated to the storage of multimedia files. In this case, put a check mark in the box Upload photos and videos to Google Photos.
Once this is done, press the button NEXT, click the button OK and choose whether the synchronization of Google Drive on your PC should also be performed, making all the files on the Google cloud storage also available on the PC. In that case, you can put or remove the check mark next to the box Synchronize my drive on this computer, then choosing the destination folder, by means of the wording Change.
Finally, press on starts, to complete the Google Drive setup. The operations I have described to you so far are useful if you want automatically save photos to Google Drive- All you have to do is move the media files into the folders you have configured for automatic backup so that they can be uploaded to Google Drive.
Web browser

If you don't want to install any software on your PC, you can then act directly from the Google Drive web platform, to save your photos. How? I'll explain it to you in an instant. First, go to the official website of this Google service and press the button Go your Google Drive.
Once this is done, in the new section to which you are redirected, log in with your Google account, to view the main Google Drive screen. Now, to upload photos, first create a new folder in the cloud by pressing the button New, top left, and choosing the item Folder. Then enter a name for it and press the button Crea.
At this point, in the central section, locate the folder you just created and double-click on it to access it. You now have two possibilities to upload your photos to this folder: you can simply select them from your PC and drag them to the central browser screen or use the upload functionality.
Regarding the latter, press the button New, at the top left, and click on the item Cartoon of file, to upload one or more files at the same time, or Upload a folder, to upload an entire folder from your PC. Regardless of the method used, you will need to wait some time for all files to upload to Google Drive, depending on their size and the bandwidth of your internet connection.
How to save photos to Google Drive from smartphone / tablet
Do you want save photos to Google Drive using smartphone or tablet? In this case, know that this operation can be done easily, through the app of Google Drive for Android and iOS / iPadOS.
Please note that you can only save media files on this cloud storage service manually. In case you want to automatically backup your photos and videos, then you will need to use the app Google Photos, also available for both Android and iOS / iPadOS. If so, I recommend that you read my guide on how Google Photos works.
Save photos to Google Drive from Android
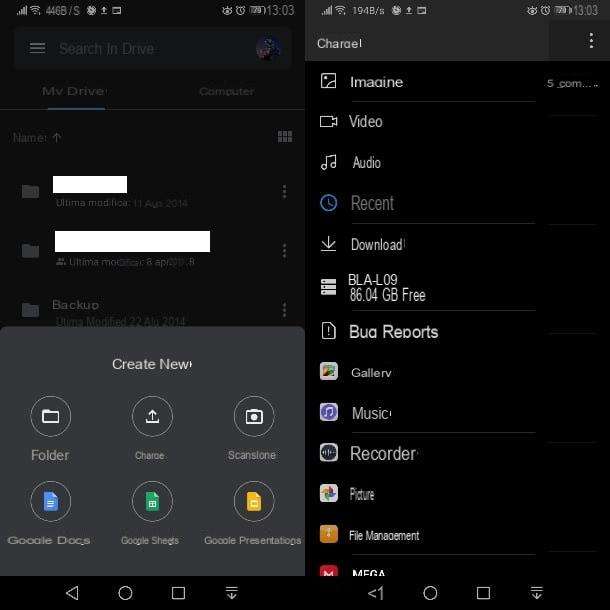
If you want to upload your photos to Google Drive, via your smartphone or tablet Android, what you have to do is start the appropriate app of this service that you find on the home screen.
After starting the Google Drive, if you have not yet logged in with your Google account, you can do this via the login screen that is shown to you. This app uses the same Google account that you previously associated with the mobile device (as explained in this guide of mine), but you can always add a new one, if so, by pressing on theyour profile icon, top right, and pressing on the wording Add another account.
Once this is done, presses on the card Fillet, which you find in the bar at the bottom, and select the folder where you want to upload the photos. Alternatively, click on the icon + below and choose the item Folder, to create a new folder.
Now, click on the icon +, below, and choose the item Charge, to view the list of photos and videos saved on the memory of your Android device. Using the ☰ icon, at the top left, you can select the type of file to save on the cloud and the folders where they reside. For example, if you want save WhatsApp photos to Google Drive, select the items Gallery > WhatsApp Images.
At this point, to upload a photo to Google Drive, presses on it, so that it is immediately uploaded. To upload multiple photos, on the other hand, keep your finger pressure on a photo and then tap on all the ones you want to select. Pigia, therefore, on the wording apri, at the top, to start the upload.
Save photos to Google Drive from iPhone

Possiedi a iPhone or iPad and you want to save on Google Drive the photos you took? Nothing simpler: all you have to do is launch the app Google Drive via its icon on the home screen and log in with your Google account.
If you have already associated a Google account with your iOS / iPadOS device, you will be prompted to select it from the list. Otherwise, go through the login procedure by entering your Gmail account details.
Once this is done, you will be taken to the main app screen. The operation of the latter is very similar to what I have already shown you in the previous chapter about Android. Therefore, tap on the tab Fillet, at the bottom, and select the folder in which you want to save your photos, or create a new one by pressing the icon + and choosing the voice Folder.
At this point, click on the icon +, choose the item Charge and then presses on the wording Photo and video, to access the multimedia files screen on the device. Then tap on the files you want to save on the Google cloud and press on the wording Charge, at the top, to start the upload.
How to save photos to Google Drive

























