Your mobile device has now become your inseparable technological companion: by now most of the operations you previously carried out with your computer are now carried out using your smartphone.
Even if you make excessive use of your mobile device, it certainly cannot be said that you are an expert in its use; in fact there are some things that are not clear to you, some operations that you would like to carry out daily but in which you do not know how to manage. Among these, in particular, you would like to know how to save photos to google.
Well, if this is indeed the case, you have to keep in mind that Google is a search engine and that probably, what you intend to do is use the services that Google has made available for saving photos: Google Photos and Google Drive between all. In this regard, I will explain in detail how to proceed, also explaining how to perform some other procedures related to this topic. Are you ready to get started? Yup? Very well! I wish you a good read.
How to save photos to Google Photos
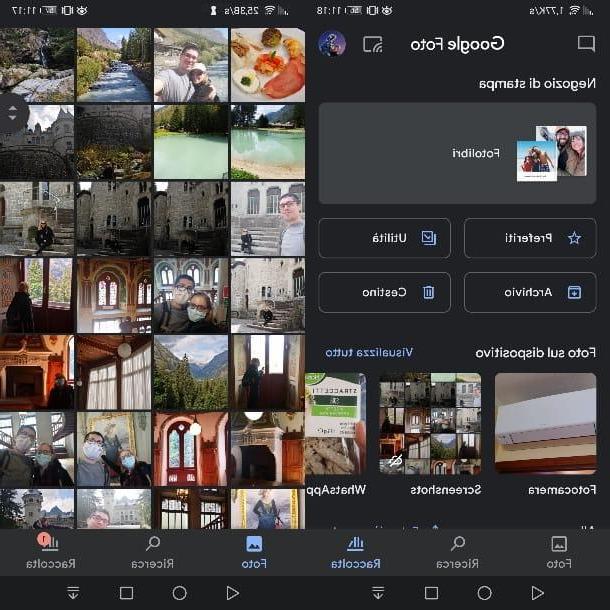
If your intent is to save a photo on Google Photos, then you will need to have the app on your Android or iOS / iPadOS smartphone or tablet: through a backup and synchronization process, the photos you take on your mobile device will automatically be saved in the cloud on Google Photos.
However, keep in mind that the space of Google Photos it is not unlimited: you can choose the quality Express, which provides a resolution of 3MP for photos and 480p for videos, that High quality, for photos up to 16MP and videos up to 1080p, and Original quality, without any compression involved.
In case you run out of free space included in your Google account (15GB), you can increase it by subscribing to Google One. Its prices start at € 1,99 for 100GB of storage, up to a maximum of 2TB, at a cost of € 9,99 / month. I remind you that backups in Express and High quality mode made before June 1, 2021 are not counted in the calculation of the space thresholds of your account.
To save a photo on Google Photos you can also act through the web version of this platform; in the following lines I will explain in detail how to proceed in both cases mentioned.
To save a photo you've taken from your mobile device to Google Photos, you'll need to make sure you've previously downloaded the app Google Photos; this is in some cases already present on smartphones Android, but downloadable anyway from the Play Store, while you can get it for free for iPhone e iPad via the App Store.
However, the procedure that allows you to save a photo on Google Photos is identical on both mobile devices, therefore carefully follow the instructions that I will give you in the following lines.
Once you have downloaded and launched the app Google Photos, you must first log in with your Google account to start using this cloud storage service. Also, you agree to Google Photos requests regarding access to your device's media gallery, so that this app can manage your photos and upload them online.

At this point, you agree to the request that you want to back up to the cloud. Alternatively, you can also skip this step and manually activate this feature. To do this you have to tap on yours miniature at the top right and then presses on the item Photo settings (on iPhone and iPad it is called Photo settings).
At this point make sure the item Backup and synchronization the appropriate lever is moved to ON. Otherwise, move the latter from OFF a ON to manually enable the backup and synchronization of the multimedia elements on your mobile device.
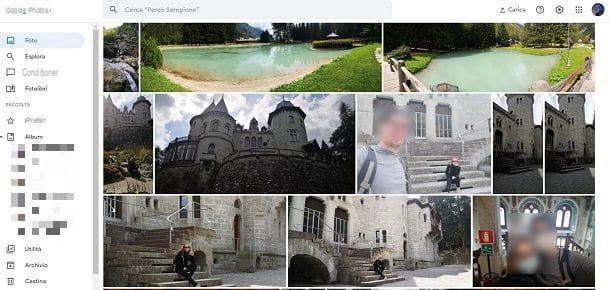
If you intend to act through the web version of Google Photos, then follow the instructions that I will give you in the following lines to find out step by step how to save photos on Google Photos.
The first thing you need to do is to start your favorite web browsing program, such as Google Chrome or Safari, and go to the official photo website by clicking on this link.
At this point, log in with the Google account you have in order to log in to this cloud storage service. Now you can save the images on your Windows or Mac computer to Google Photos: to carry out this specific procedure you have to press the button Charge which you can see located in the upper right corner.
At the end of the upload procedure, the image you uploaded will be visible in Google Photos and will also be available on your mobile device, if you log in to the specific app with the exact same Google account.
How to save photos on Google Maps
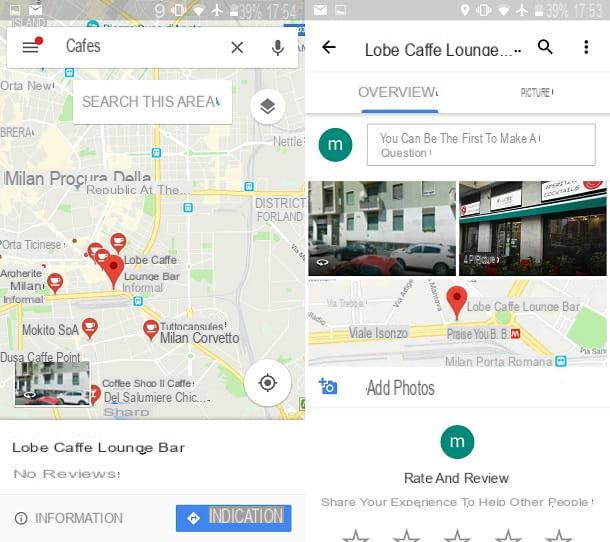
A few days ago you went out for dinner with your friends and together you discovered a new restaurant that matches your tastes; so you took pictures of the restaurant because you intend to save them on Google Maps and also leave a review to contribute to the improvement of the Google platform.
Okay, no problem, if you want to know how to save photos on Google Maps I can explain it to you in the blink of an eye; However, keep in mind that to carry out this operation you will need the Google Maps application for Android or iOS mobile devices.
I will also explain how you can save a photo on Google Maps also by acting through the web version of this platform.
That said, once you have downloaded and installed the Google Maps application on your Android or iOS smartphone, you will need to identify, using the map in it, a point of interest such as a club, a bar, a restaurant or a museum. or a monument; it is in fact possible to save photos taken in public places on Google Maps in order to contribute to the improvement of the platform.
Once you have identified the place for which you want to upload a photo, you will have to tap on it in order to view its card on the platform.
At this point, swype from the bottom to the other to view more details regarding the card of the place you have identified and then press the button add a photo that you will see present to upload a photo taken previously and present in the media gallery of your device. If you wish, you can also take a snapshot of the moment via your smartphone's camera.
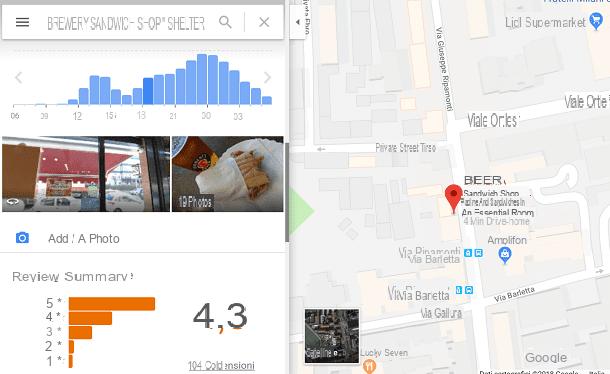
A similar procedure can be carried out by acting through the official website of Google Maps: you will then have to connect via the browser to this well-known website and identify, through the map, the place of your interest, in order to view the card of the same. Via the button add a photo you can save a photo present in your computer memory on Google Maps.
How to save photos to Google Drive
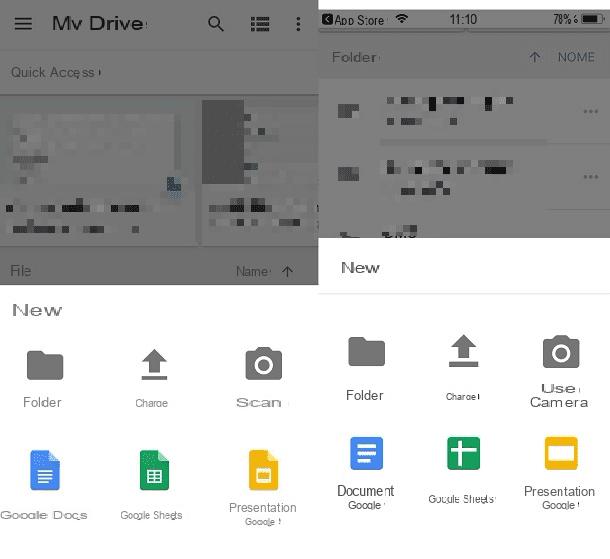
One of the requests that are made to me most often concerns the possibility of saving a photo on Google Drive, as it is an excellent cloud storage service which, compared to Google Photos, it also allows you to save text documents.
Google Drive can therefore also be used to save photos in the cloud and thus have a storage space easily accessible from multiple devices. But be careful: the cloud space of Google Drive is shared with Google Photos and is therefore equal to 15 GB, if you do not subscribe to a Google One subscription plan. Its prices start at € 1,99 / month for 100 GB of space, as indicated in the previous chapter.
This operation of saving photos on Google Drive can be carried out using the application for Android or iOS smartphones but also via the web version of this cloud storage platform.
In the first case, you must have downloaded the Google Drive application on your smartphone or tablet; on some Android mobile devices this application may be present by default, while on smartphones equipped with the iOS operating system you will have to download it from the App Store.
Once you have downloaded the Google Drive application you can use it on both devices by logging in with the Google account you have.
Once logged in, to save a photo on Google Drive, just press the button capacitor positive (+) lead which is located in the upper right corner and then you can press on the wording Charge to save a photo present in the multimedia memory of your device; if you press the button instead Use camera (on iOS) you can take a photo on the spot and save it to Google Drive.
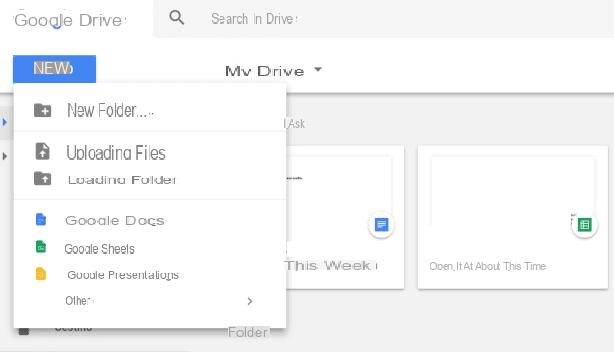
As for the use of Google Drive from the web version, after logging in with your Google account, you will have to press the button New so that the button is displayed on the screen Cartoon of file or the button Upload a folder which, respectively, will allow you to save a photo on your computer or even an entire folder on Google Drive.
How to save photos from Google

Following a recent update, the Google search engine changed its user interface and made it more difficult to save a photo from Google.
Its goal is to make the user aware of the fact that the images on Google may be subject to copyright; It is therefore necessary to pay more attention if you want to use these images for purposes other than personal ones (such as for example an editorial use or a commercial use).
However, it is possible to save a photo from Google by acting through the web version of the search engine and also through your Android or iOS mobile device.
In the first case, once you have identified the image of your interest you will have to click on it to view it at a larger size and then click with the right mouse button in order to display a drop-down menu. You will then have to press the button Save image as ... to save this photo in your computer memory.
Acting from Android or iOS mobile devices, on the other hand, after identifying the image of your interest you will have to press and hold your finger on it so that a drop-down menu appears: you will finally have to tap on the wording Save immagine (iOS) or on Download Image (Android).
How to save photos to Google

























