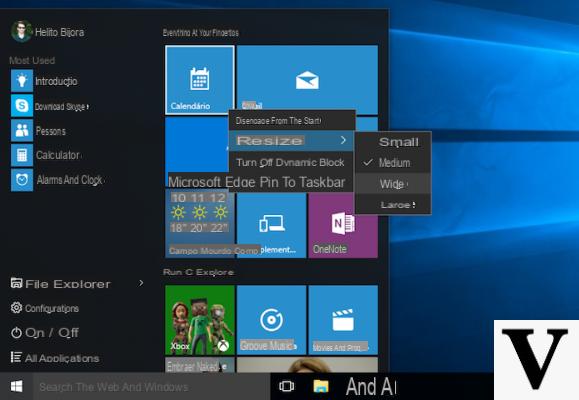
Is your Start menu too small to hold the Live Tiles you consult most often?
Or, even worse, is it too big and taking up your screen space?
Even though it is apparently static, know that it is possible to resize the Windows 10 Start menu with a few little tricks!
This is done by an integrated - hidden, but integrated - functionality in the operating system: let's see together what it is and how to enlarge, tighten, lengthen or shorten the Windows 10 Start menu!
Preliminary information
We always recommend doing an installation through one 100% genuine and original license, this is to avoid data loss or hacker attacks. We are aware that purchasing a license on the Microsoft store has a high cost. For this we have selected for you Mr Key Shop, a reliable site with free assistance specialized in in your language, secure payments and shipping in seconds via email. You can check the reliability of this site by reading the many positive verified reviews. Windows 10 licenses are available on this store at very advantageous prices. Furthermore, if you want to upgrade to the latest versions of Windows operating systems, you can also purchase the upgrade to Windows 11. We remind you that if you have a genuine version of Windows 10, the upgrade to the new Windows 11 operating system will be free. Also on the store you can buy the various versions of Windows operating systems, Office packages and the best antivirus on the market.
How to resize the Windows 10 Start menu
To resize in height the Windows 10 Start menu is sufficient open it by clicking on the appropriate button e position the mouse on the upper edge of it, until the cursor appears in the classic resizing form.
At this point it will be sufficient to click and drag up or down the cursor for resize the Start menu vertically. If the size is not sufficient to contain all the added Live Tiles, one will be displayed practical scroll bar to reach the lower ones.
The same goes for horizontal resizing: that's enough move the mouse to the horizontal border of the Start menu until the cursor is transformed; then just drag it left or right to enlarge or shrink the Start menu.
This will allow you to resize the Start menu to accommodate one more (or one less) column of Live Tile. Again, if the menu becomes too narrow, it will be possible to reach the invisible tiles using the scroll bar.
As you have seen, this method it does not allow you to set the display of the Start menu full screen. To do this, instead, you need to use a procedure that we illustrate below.
Display the Windows 10 Start menu in full screen
Go to Start> Settings> Personalization> "Start" and scroll down to "Use full screen mode for Start". Set the switch to Enabled.
At this point the display mode will change completely: this is how the Start menu appears in full screen.
We remind you that, if you are interested in making the most of your Start menu and personalizing it even more, we have the guide for you: just click below to reach it!
Doubts or problems? We help you
Remember to subscribe to our Youtube channel for videos and other reviews. If you want to stay up to date, subscribe to our Telegram channel and follow us on Instagram. If you want to receive support for any questions or problems, join our Facebook community or contact us on Instagram. Don't forget that we have also created a search engine full of exclusive coupons and the best promotions from the web!


























