You are a photography lover and, since you always take lots of shots, you would like to publish them on Instagram. In fact, you have already tried it, but the results are not satisfying, as the photos do not have an ideal aspect ratio for the famous social network and you do not know how to resize them adequately. That's the way it is, am I right? If so, don't worry - I'm here to help.
If you wonder how to resize a photo for instagram, you will be happy to know that you came across just the right tutorial and at the right time. In the next chapters of this guide, in fact, I will explain in detail how to resize a photo, using the tools made available by Instagram itself (yes, there are!) Or with third-party apps.
So, if you can't wait to find out more now, sit down comfortably and just take a few minutes of free time to read calmly the procedures I am about to provide you. You will see that, by carefully following what I am about to illustrate, you will easily and quickly succeed in the intent you have proposed. At this point, all I have to do is wish you a good read and, above all, a good time!
How do I resize a photo for Instagram
I start this tutorial by explaining to you how to resize a photo on instagram through the use of the official app of the photographic social network for Android (downloadable from the Play Store or from alternative stores) and for iPhone (downloadable from the App Store) in order to publish the image in question in the section dedicated to posts or in the section dedicated to stories. Find everything below.
Resize photos for Instagram without borders
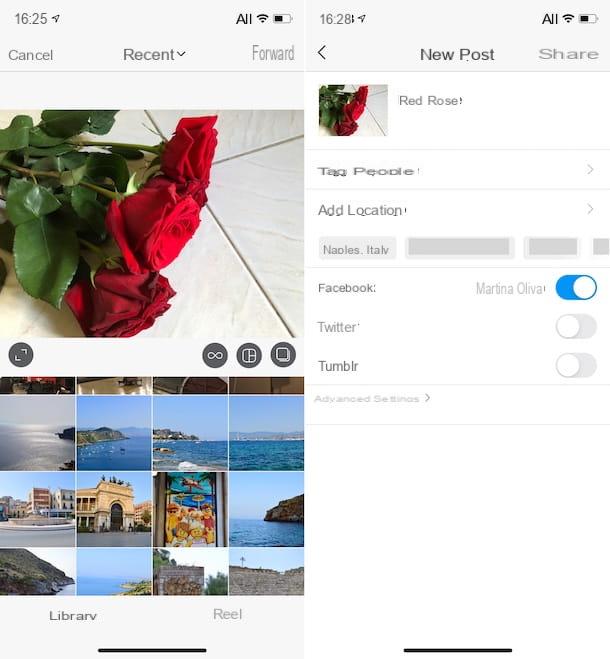
Your intent is to resize a photo for instagram, in order to publish it in a post, but you would like the image to be borderless? If so, you'll be happy to know that the social network's official app has a built-in image resizing tool.
Therefore, launch the Instagram and log in to your account (if necessary), then press the button capacitor positive (+) lead located at the bottom and then, through the device Gallery, select the photo say your interest.
Once this is done, to resize it, click ontwo arrows icon located in the lower left corner or use the pinch to zoom and then, spread or pinch your fingers on the image, to make it bigger or smaller.
When you're done editing, tap the button NEXT twice in a row, then, after writing the caption accompanying the photo, proceed with its publication by pressing the button Share. If you have any doubts or problems, refer to my tutorial where I tell you in more detail about how to post on Instagram.
Resize photos for Instagram stories

Even when creating a history su Instagram it is possible to resize the shared elements in a simple and fast way, through the use of the same app of the photographic social network.
To get started, then, launch the Instagram by pressing on its icon located on the home screen and / or in the app menu of your device, in order to log in to your account (if necessary).
Now, press onicona della macchina photography located in the upper left corner, then, to share an image in the story, press the Gallery icon located in the lower left corner and tap on the image of your interest to select it. Once this is done, use the pinch to zoom (then pinch or pinch the image) to resize the image.
The exact same operation can also be performed if you want to attach an image to the story at a later time, using the sticker with the multimedia gallery symbol located in the sticker menu (thesquare emoticon icon). Once you have done this, once you have made any changes to the story, click on the button The tua storia, to publish it.
In case of doubts or problems, refer to my guide in which I explain in more detail how Instagram stories work.
App to resize Instagram photos
If the features included in the Instagram app are a bit "tight" for you, you can turn to some third-party app and resize the photos to post on the social network through the latter. Here are some of the most interesting.
Google Photo (Android / iOS)

One of the simplest solutions you can use to resize photos for Instagram is Google Photos. It is, in fact, a free app developed by Google that is used to back up all the elements on your device in the cloud and organize them very efficiently.
The app in question is pre-installed on most devices Android recently produced, but can also be downloaded from the Play Store. On the iPhone, however, it is available for free on the App Store. Among its most prominent features, there is also that relating to the possibility of using some photo editing tools.
Having said that, after downloading and starting the application on your device, tap on the image to be edited and then press on theicona dell'ingranaggio located at the bottom. Now, if you use Android, fai tap sul pulsating Cut out, while if you use iOS press on the icon ruler.
Then, make the cropping of the image using the appropriate cursors that appeared on the screen, or press onsquare icon to select one of the predefined formats: the one dedicated to the stories of Instagram and the PM16:9, while the one aimed at publishing posts is the PM4:3.
Once you've finished editing, click on the button end or on the one named Save, in order to save the changes made and then publish the photo in the post or in the stories of Instagram, as explained in the previous chapters.
Photo (iOS)

If you have a iPhone you can resize a photo for instagram using the app Gallery of iOS which, in addition to allowing you to view and manage photos on your device, also integrates some very interesting editing tools.
Therefore, to start, start the app, by pressing on its icon located on the home screen and / or in the app library of your device, then tap on the photo to be edited and press the button Modification located at the top right.
Once this is done, press onruler icon located in the lower right corner and use the appropriate sliders to manually crop the image. Alternatively, tap onsquare icon located in the upper right corner and choose the format related to post di Instagram (PM4:3) or that relating to stories (PM9:16).
Per concludere, premium pulsating end located in the lower right corner, in order to save the photo with the changes made, and thus be able to publish it on Instagram.
Other apps to resize photos for Instagram

If not even the apps that I have proposed so far have satisfied you, you can take a look at my tutorial on the apps to resize photos, to discover other valid ones.
Also, always regarding the possibility of using third-party tools, in case you were wondering how to resize photos for instagram with photoshop, you will be reassuring to know that the well-known Adobe software offers several advanced possibilities for photo editing, including resizing of shots.
In case you want to learn more, I suggest you read my guide on how to resize photos with Photoshop.
How to resize an Instagram profile photo

You would like to resize a photo to publish it as profile picture on Instagram? If so, you'll be happy to know that you can take advantage of the same tools I talked about in previous chapters.
At the end of the changes, to set the profile picture all you have to do is go to the section dedicated to yours Instagram profile, press the button Modification I will select the voice Change your profile picture. Then press on the item Choose the library to select the previously edited photo, and press the button end per salvare i Cambiomenti.
In case of doubts or problems, refer to my guide in which I explained to you in more detail how to change your profile on Instagram.
How to resize a photo for Instagram

























