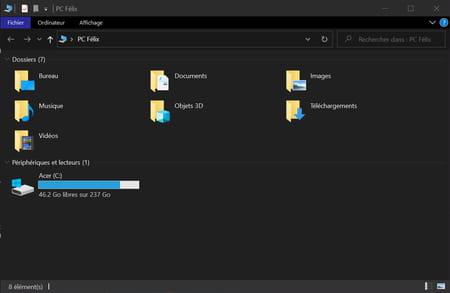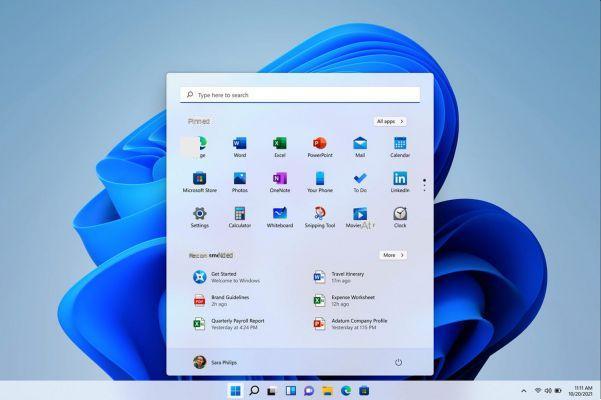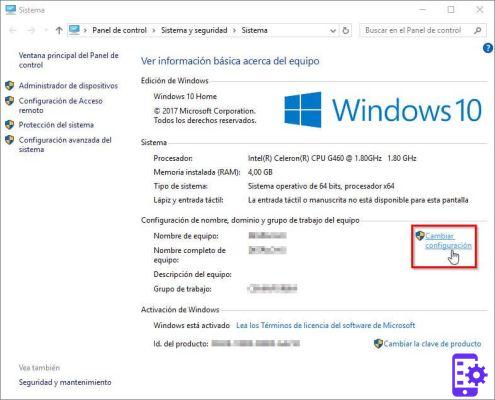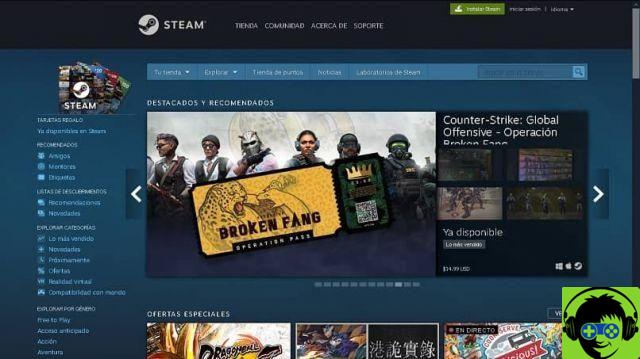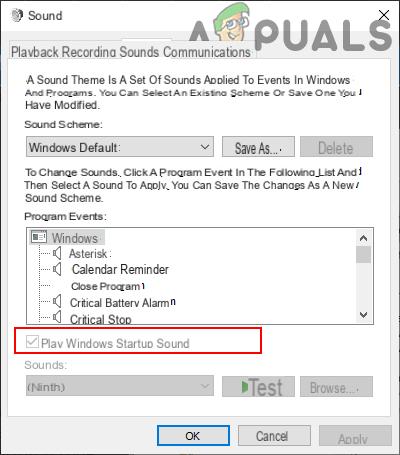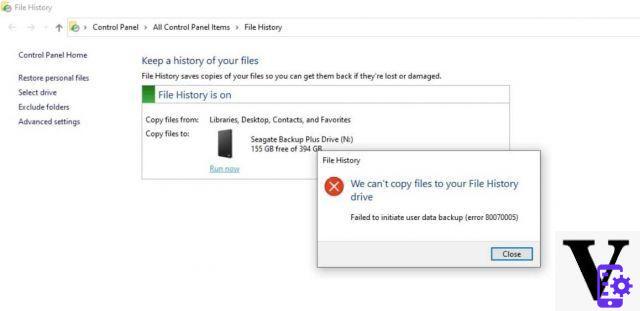Operating systems have included functions that allow you to associate programs in order to open files faster than automatically. Although you can also do this manually. But sometimes this option is lost or stops working and this article will teach you how to reset office file associations in windows.

To make you understand a little more, Windows is programmed to be able to associate data files, and these are saved in the registry. Therefore, all the programs you have and the type of files you can open with them are stored. But if the association has been lost, you can with simple steps reassociate these files to the program that opens it.
For this reason it is important to know the file extension to know which program to associate it with in order to open it without problems. Although it is possible to modify or modify the registries, we must always be careful and, if necessary, make or restore a backup copy of the Windows registry.
How to reset Office file associations in Windows
Without further wasting time, let's dive right into the topic in question today. And we will provide you step by step so that you can learn how to reset Office file associations in Windows. And to get started, you will sit in front of your computer with the Windows system and click on the Start button, then choose the Run option.
If you are using Windows 8, you will go to the Search icon and type Run, in both cases the window for that option will appear. You may be interested in knowing what are the basic commands for running programs in Windows 10.
And in it you will write the following command winword /regserver and then press the Enter key. When you do this, the Word program will run and associations with files of this type will be restored automatically.
Restore associations in Excel, PowerPoint, and Access
As you can see we have already reset the Word file associations, now we will go to the next program to do the same. In this case, let's open the Run tool again as described above.
We will now write the following command excel/regserver and press Enter. Excel will run and files of this type will be automatically associated with the application. But there is another way to set the application as the default program.
You realize how easy and fast it is to restore file associations, via the Run application, you just need to know the command to enter. Let's now move on to the next application of the Office suite. Let's use the Run tool again and write the following command powerpnt/regserver.
Then you will need to press the Enter key on your keyboard and the PowerPoint application will start immediately and all files that are of this type will be associated with the application. We will now move on to the next office suite program and use the Run tool again to enter the corresponding command.

In this case you will have to write the command msaccess/regserver and then press Enter as in other cases the application will run. And from now on all files of this type will be associated with the application. This way you avoid having to manually associate them every time you want to open an Office file.
And this concludes a very interesting and at the same time didactic article, which showed you how to associate files with programs that can open it. In this case, to the applications of the Office suite, and without major drawbacks, you have learned to reset the Office file associations in Windows.