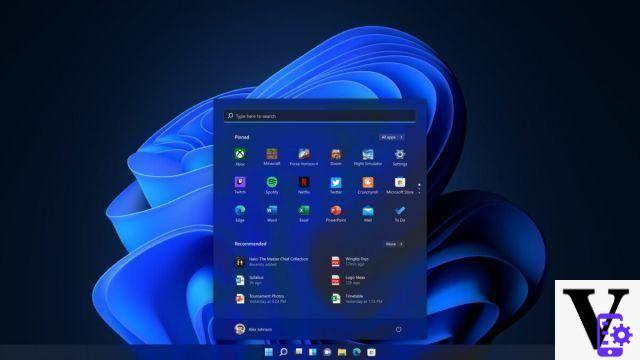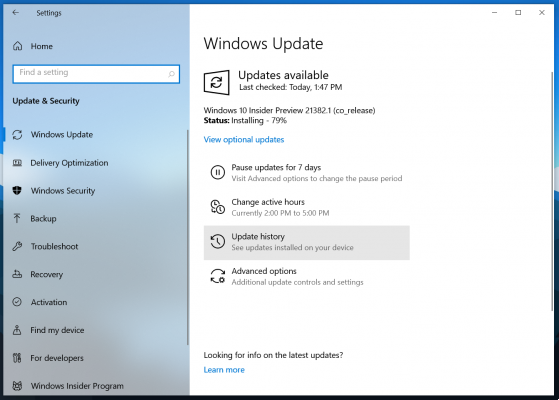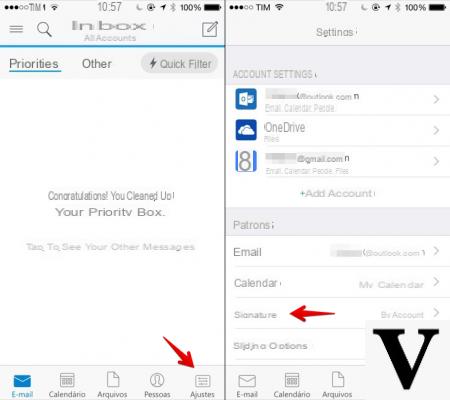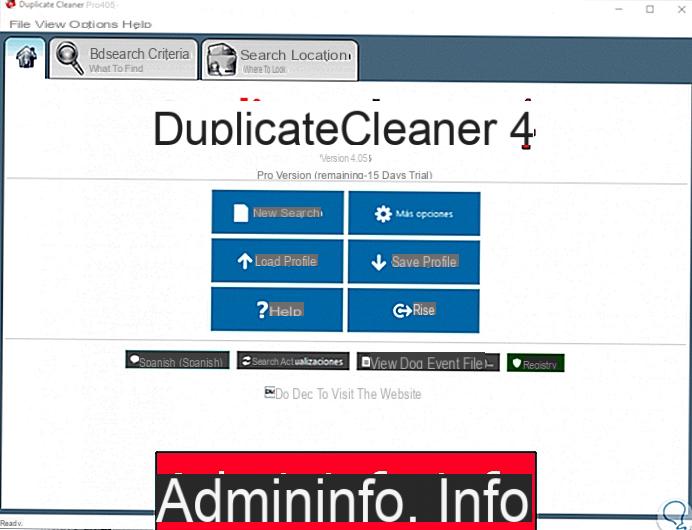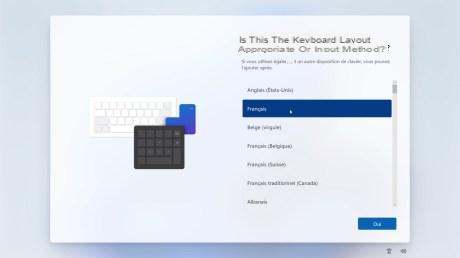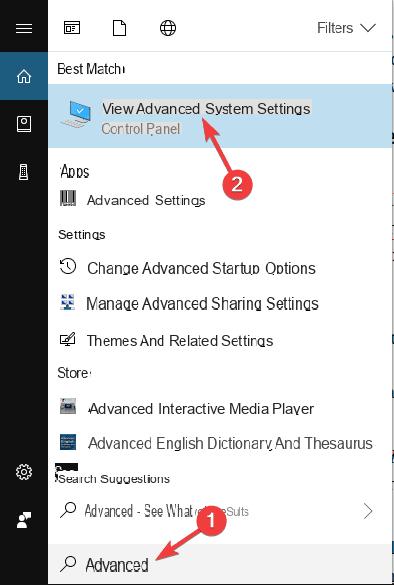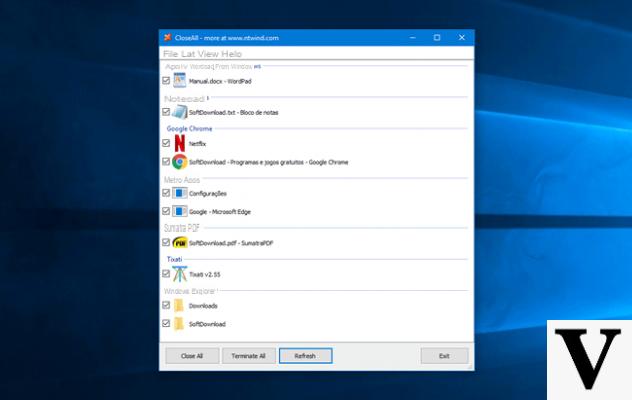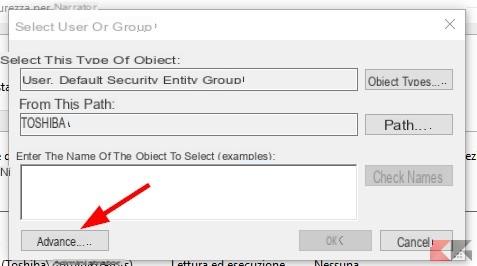There are many programs to do this. We can also find programs to modify, through filters, parts of different filenames, change uppercase to lowercase and vice versa, among other interesting things.
However, what we want to achieve is massively changing the names of many files in a folder in Windows 10. It's a fairly simple process to do and you can do it without the need to install any kind of program.
It is clear that through the appropriate program better results can be achieved to some extent. It's not even a big difference, but having nothing installed and doing it with Windows 10 features the result is just awesome.
It is worth clarifying that this tutorial is also valid for other versions of the operating system as it works in all: Windows XP, such as Windows Vista, Windows 7 and even Windows 8.
So, without much more to add, we'll start with this detailed tutorial so you can edit all the files in one OS folder.
Before starting to work with a file it is important to make sure that it does not present any problems so that the activity does not give an error message or for example that you have a hidden file that you need to show again on the screen.

How to rename multiple files at the same time in Windows 10
- The first thing to do is to go to the folder where all the files we want to rename are located.
- After that we will have to select them all. For this you can press " Ctrl + E ". You can also go to " Start »And then at the top right of the screen click on» Select all «.
- Subsequently, right clicking on one of these files will open a context menu. From all these options choose "Rename" and it will be changed for all selected files.
- Another option is to use the » F12 »And that way you can massively rename all files in Windows 10.
This will leave all files renamed consecutively. This means that if you named a file "Heaven" all will have the name "Heaven" only they will be numbered. For example: Paradise (1), Paradise (2), Paradise (3), Paradise (4), Paradise (5), etc.
If any of these files have been damaged and you are not authorized to rename or delete it, follow these steps to forcibly delete the files.

How to rename multiple files at the same time in Windows 10
In case you want to do it from the command console or command prompt, you can do it without any problems by following these steps:
- Let's go to the folder where all the files we want to bulk rename are located. In the address bar we have to write " cmd «.
- After pressing » Submit »You will see that a black window opens. This is the command prompt.
- If what we want is to name a unique file we will have to add the following command: ren "filename.ext" "newname.ext"
- But if what we want is to rename several files at the same time we have to enter this command: ren *.ext??? – newname. *
Obviously the first method for bulk rename or rename all files in Windows 10 it is much simpler than the second. However, the two can be used without any kind of problem, as the results will be similar.
Remember that if you have any other questions or problems related to this topic, you can leave them in the comments. In turn, we invite you to review our blog where you will find others Windows tricks which might be more useful.
Just like you can rename a bunch of files, you can also copy a list of files, all at once, from the context menu.