Share the photos you take with yours often iPhone via email and would you like to be able to rename them before sending them? Unfortunately the Photos app, the one available "standard" on iOS devices to view and manage photos, does not include a special function (while for albums this is feasible), so, in order to perform the operation in issue other solutions need to be adopted.
To succeed in rename photos on iPhone, in fact, it is necessary to resort to the use of other tools, as in the case of the File manager, which is also pre-installed on the "iPhone by", or third-party apps used for this purpose. If you are interested in it, go ahead and read: you will find all explained in detail right below.
Then? May I know what are you still standing there? Position yourself comfortably, take a few minutes of free time just for you and immediately start focusing on what is reported in this guide of mine. I assure you that you will not have to do anything particularly complex and that, in the end, you will be able to say that you are very happy and satisfied with what you have learned. What do you say, we bet?
How to Rename iPhone Photos with File
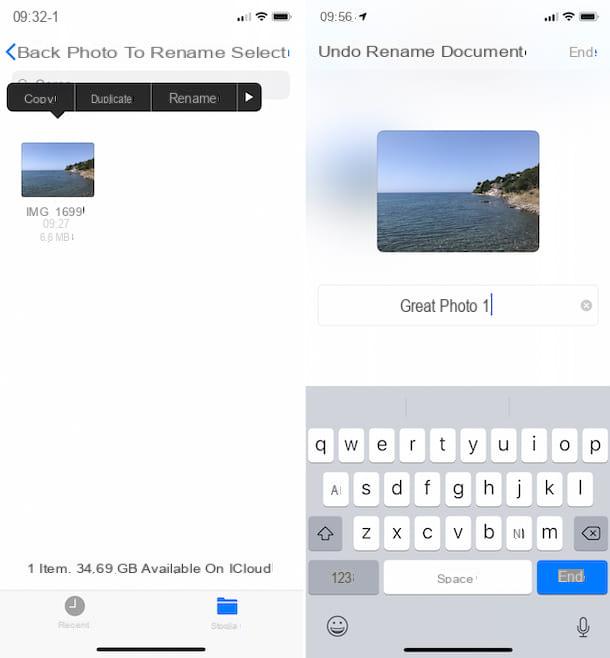
As I told you at the beginning of the guide, since the app Gallery of iOS does not include an ad hoc function to rename photos on the iPhone, to succeed in your intent you have to resort to a "trick": use Fillet, the file manager that Apple has decided to include in iOS starting from version 11 of its operating system, which, in fact, allows you to manage files on the iPhone and in the cloud in a fairly complete and versatile way.
To use it for your purpose, first take your iPhone, unlock it, go to its home screen and tap on the app icon Gallery (the one with the white background and the multicolored flower). Next, locate the photo (or photos) on which you are interested in going to act and press on its preview.
In the screen that is shown to you later, press on share button (Quella with the square and the arrow) located at the bottom left, choose the option Save your File from the menu that opens and indicates the location to save the photo on your iPhone or iCloud Drive. Then press on the item Add, located at the top right.
If the item to save the photo in File does not appear, scroll the menu displayed, from right to left, press the icon Other e carries his ON l'interruttore che trovi accanto alla dicitura Fillet.
If that wording is not present, it is evidently because you have uninstalled the Files app from the device. To download it again, visit the relevant section of the App Store, tap the button Ottieni / Installa, authorize the download via Face ID, touch ID o Password and press pulsating apri, which you later see appear on the screen, to open it.
Once the photo is imported, open the app Fillet, pressing on its icon (the one with the white background and the blue folder) that you find on the home screen, go to the location where you have chosen to save the photo, selecting it from the section Shop by Department, or from that Recent, press and continue to hold on the photo for a few moments and choose, from the menu that opens, the option Rhinomine.
Finally, remove the name currently set for the photo by deleting what is indicated in the appropriate field, type the new title and press the button end (top right) to confirm and apply the changes.
App to rename iPhone photos
If the use of the File app does not satisfy you and you are therefore looking for alternative solutions to rename photos on iPhone, I am happy to inform you that you can seriously consider the third-party applications that I have indicated to you below. These are essentially other file managers that allow you to change the names of photos: put them to the test right away, I'm sure you will be able to find what is right for you.
Documents

The first File alternative app I invite you to consider is Documents: it is a free file manager for iPhone and iPad that allows you to view, manage and rename various types of files without particular restrictions, a bit like on a computer.
To download it on your "iPhone by", visit the relevant section on the App Store, tap the button Ottieni / Installa, authorize the download via Face ID, touch ID o Password and press pulsating apri which you later see appear on the screen to open it.
Now that you see the main screen of the application, follow the brief introductory guide that is proposed to you, then tap on the folder Photo albums you find on the screen Documents. If the folder is not present, to fix it, tap the button with thegear located in the upper right part of the display, select the item File manager from the menu that opens and brings up ON the switch located next to the item Show photos.
Then, select the album containing the photo (or photos) you want to rename, press on the item Modification located at the top right, tap on the wording Copy located in the bottom menu and indicates where to save the copy of the photo in Documents.
Then, go to the location chosen previously, tap the button [...] that you find in the lower right corner of the image preview and select, from the menu that opens, the item Rhinomine. Finally, delete the name currently set for the photo, type what you want to assign it and press the button end top right.
File master

Another application you can turn to to perform the operation covered by this guide is File master: it is a file manager for iOS devices thanks to which you can view documents, play audio and video, edit texts and much more. Of course, it also allows you to rename images. It's free, but offers in-app purchases (starting at $ 1,09) to remove ads and add extra features, such as code blocking.
To download it on your iPhone, access the relevant section on the App Store, tap the button Ottieni / Installa, authorize the download via Face ID, touch ID o Password and press pulsating apri that you later see appear on the screen, to open it.
Now that you see the main screen of the application, tap on the button [+] posto in alto, selects the voice Import photos from the menu that opens and select the photo (or photos) you want to rename from the next screen, then press on the item Done at the top right.
Once the image is imported, tap the button "I" located next to its preview, select the option Rename from the menu that appears, delete the name currently set for the photo, type what you want to assign it in the displayed field and tap the button OK, to confirm and apply the changes. Here it is!
Other apps

In addition to the apps I have already told you about, you can turn to the following file managers to rename the photos on your iPhone. Check it out now!
- File manager - free app that allows you to manage, organize and view virtually any kind of file. It has a nice user interface and also supports cloud storage services. Of course, it also allows you to change the name of imported images.
- Documents Pro - another app belonging to the category of file managers thanks to which you can easily manage any type of file. It's free, but offers in-app purchases (starting at $ 0,99) to unlock some extra features.
- File Manager & Browser - it is one of the best file managers in terms of ease of use. It has a simple and intuitive interface and allows you to manage virtually any kind of file, both locally and in the cloud. It's free, but offers in-app purchases (starting at € 3,49) to unlock additional features.
How to rename iPhone photo album

For completeness of information, it seems only right to tell you how to do it rename photo albums on iPhone. Unlike individual photos, album names can be easily changed using the app Gallery of iOS. Let's see immediately how to do it.
First, go to the iOS home screen, tap the app icon Gallery (Quella with the white background and the multicolored flower) and go to the section Album of the same, by selecting the appropriate item visible at the bottom. Next, tap on the item See more che trovi in corrispondenza della sezione My albums.
Now that you see the complete list of photo albums, click on the wording Modification at the top right, tap the album name you want to rename, delete the one currently in use, type the new title and tap on the item end, located at the top right, to save the changes. Note that it is possible to rename all albums except those All the pictures e Add to Wishlist.
Keep in mind that if you use the library ICloud Photos, which allows you to upload photos, live photos and videos to the cloud without limits of time, duration or resolution, while eroding what is the storage space on iCloud and therefore, "forcing" the user to subscribe to one of the service's paid plans (starting from € 0,99 / month for 50GB of storage, as I have indicated in detail in my guide on how to buy space on iCloud), so photos and albums are perfectly synchronized on all the devices on which you have chosen to enable the same service, you can also change the name of the albums from the latter and then view the changes made on the iPhone.
Taking into account what has been said above, if you are interested in it, below you will find therefore explained how to rename the photo albums saved through the iCloud Photo Library service by acting as MacOS, Windows and from iCloud website.
- MacOS - open the application Gallery, by clicking on its icon (the one with the white background and the multicolored flower) present sulla Dock barclick sulla voce My albums found in the left sidebar, locate the album to rename, click on its name, delete the one currently set, type the new name you want to use and press the button Submit on the keyboard to apply the changes.
- Windows - after downloading and installing iCloud on your PC, as I explained to you in my guide on the subject, open File Explorer clicking on the relevant icon (the one with the yellow folder) present sulla taskbar, select the voice ICloud Photo placed under the heading Add to Wishlist in the left sidebar, right click on the album you want to rename, select the item Rhinomine from the context menu, delete the name currently applied to the album, type the new one and press the key Submit sulla tastiera from the PC.
- iCloud.com - go to the iCloud.com website and log in to your iCloud account by filling in the appropriate fields on the screen with the required data. Once logged in, click on the icon Gallery (Quella with the white background and the multicolored flower), select the voice My albums placed in the left sidebar, click on the name of the album you want to change, delete the name currently entered, type the new one and press the button Submit sulla tastiera of the computer.


























