You need to recover a photo that you accidentally deleted from Google Photos? Do you want to download some content from Google Photos to share it through other third-party apps or services? Don't worry: in all these cases, I have solutions that are right for you.
In fact, in today's guide, I'll show you how to recover photos from google photos in case you have accidentally deleted them. I will explain how to proceed both on smartphones and tablets (both Android and iOS) and from a computer">computer, using the browser you usually use to browse the Web. Also, in case you want to download a copy of the photos synchronized on Google Photos via other devices , I will give you some useful information on mobile devices and on PCs.
Courage: it's time to sit down comfortably and take a few minutes to consult all the tips I have prepared for you in this guide of mine. Are you ready? Yup? Very well! I just have to wish you a good read and, above all, a good time!
Recover deleted photos from Google Photos
If you have accidentally deleted photos on Google Photos, you do not have to worry in any way, because you can easily recover them, as long as they are not yet over 60 days from their elimination. In fact, Google Photos prevents accidental deletion of multimedia elements with a virtual recycle bin, which stores these data for easy recovery within the indicated time limit.
In the next few lines, I'll show you therefore how to recover deleted photos from google photos both via mobile devices, such as smartphones and tablets, and from a computer">computer, conveniently using the web browser.
Smartphones and tablets
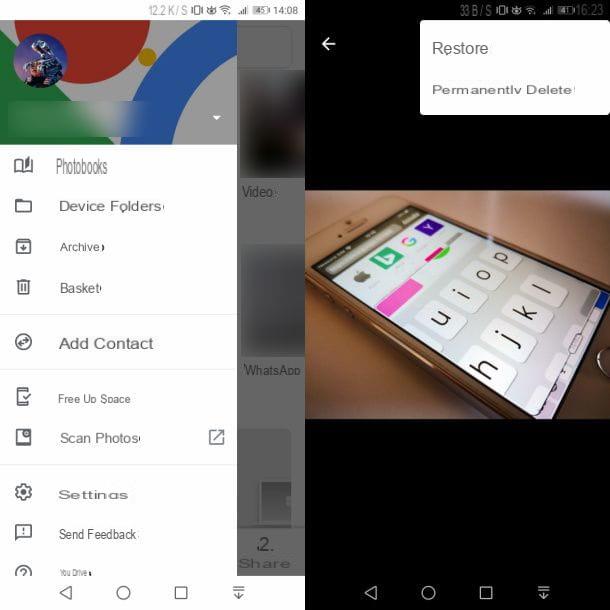
On smartphones and tablets, you can recover all media files accidentally deleted from Google Photos via the section Trash can of the app. To do this, simply open the Google Gallery for Android or iOS (whose icon has a colorful flower inside) and tap on the icon ☰ located at the top left.
At this point, in the screen that is shown to you, locate the section Trash can, in which you will find all the multimedia elements, such as photos and videos, that have been accidentally deleted by you. As I have already mentioned in the previous paragraphs, a file in this section will be available up to 60 days to be able to recover it; after this deadline, it will be permanently deleted from Google's servers and therefore will no longer be recoverable.
Unfortunately, it is not possible to view the remaining time left before a media item is present in the section Trash can is permanently removed. Speaking of which, if you find the mistakenly deleted photo, don't delay any longer and restore it immediately.
After identifying the photo in question, to restore it, keep your finger pressed on its thumbnail and then tap the button Restore located at the bottom right. Alternatively, if you use Android, press the thumbnail to view the photo in full screen and tap on the icon with i three dots located at the top right; in the screen you see, presses on the wording Restore, to retrieve the photo. Up iOSinstead, tap on the thumbnail and press the button Restore located at the bottom right.
If you want to recover all the multimedia elements present in the Trash can of Google Photos, you just have to press the button Restore that you find at the top right, so as to reposition them in their respective albums.
computer">computer

Google Photos is also available through web panel, to upload photos from PC and view synchronized photos on other devices. This last feature allows you to have a copy of your multimedia files stored in the cloud (free and without erosion of space on Google Drive, if you accept a limitation of 16MP resolution for photos and 1080p for videos, otherwise you must accept the 'erosion of storage space on Google Drive to preserve content in original quality). If you want to know more about this topic, I suggest you read my guide on how Google Photos works.
The first thing you need to do is log in to Google Photos from the web browser: then go to the website of the service and press the button Go to Google Photo, then typing theusername and Password Google account also used on smartphones and tablets.
Once this is done, you will have reached the main screen of Google Photos. Now click on the icon ☰ that you find at the top left and, in the left sidebar, select the item Trash can. In this section you will find all the elements deleted from Google Photos both through the web panel and from mobile devices. In fact, since data synchronization is active, any operation performed on one device will be performed on all the others.
The multimedia files inside the section Trash can remain available only for 60 days, at the end of which they are permanently removed. That said, if you have located the photos to restore, click on thecheck mark icon that you find on each thumbnail, so as to select them one by one. At this point, click on the icon with a rotating arrow (Restore) to recover deleted files, which will be available in their respective albums.
Retrieve photos from the Google Photos archive
Activating the Google Photos sync, all media files can be streamed to any device. If I had the intention, however, to download a copy of these files on the device memory, perhaps to share the photo on other apps or services, Google Photos allows you to do this in a really simple way.
In the next few paragraphs, I'll explain how recover photos from Google Photos archive both on smartphones and tablets and on computer">computers, via web browser.
Smartphones and tablets

On smartphones and tablets, by starting the Google Photos you can view photos and videos on your device memory and media files backed up and synced from other devices. For the latter type of content, the files are displayed in streaming but the file is not actually available in the local memory of the device.
If you want to download a copy of the photos from the Google Photos archive to your smartphone or tablet, you need to launch the Google Photos and tap on miniature of the media you want to download. Once this is done, press the icon with i three dots at the top right and select the item in the screen you see Save to device (on Android) or Download (on IOS).
By doing so, a copy of the photo will be downloaded to the local memory of the device, so that it can be shared in other third-party applications or services.
computer">computer
By accessing Google Photos from a web browser, unlike what I showed you in the previous chapter on mobile devices, you can both download the single photo and entire albums. But let's go in order.
To download a single photo, first go to the official Google Photos website, press the button Go to Google Photo and type username and Password Google account also used on smartphones and tablets.
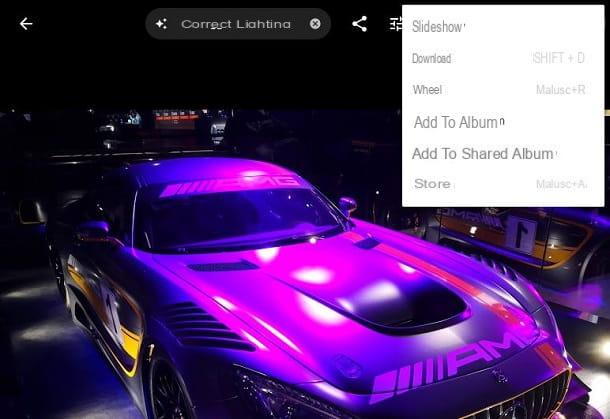
Once this is done, on the main screen, click on miniature of a photo and press the icon ⋮ located at the top right. From the items you see, select the one named Download, to immediately download the single photo.
If, on the other hand, you want to download an entire album, click on the entry Album, located on the left in the sidebar, then select an album from those presented to you and click on the icon ⋮, located at the top right. From the items shown to you, select the one named Download everything, to download the album into a compressed archive ZIP, which you can open with File Explorer or with one of the programs that I have recommended in this guide of mine.

As an alternative to the above procedures, you can also decide to export all the multimedia files present on Google Photos in Google Drive. You can do this simple operation by accessing the web panel from Google Drive or through the Google Drive for Android and iOS.
I recommend that you check if you have enough space on Google Drive before importing Google Photos media files. If so, you will need to upgrade your storage from 1,99 € / month to 100GB of space in the cloud.
From the Google Drive web panel, log in with your Google account credentials and click onicon with an ingranaggio, located at the top right. Once this is done, in the box you see, select the item Settings and, in the screen that is shown to you, put a check mark on the box Create a Google Photos folder.

Su Android, launch the app Google Drive, pigia l'icona ☰, located at the top right and select the item Settings. Then move the lever from OFF a ON near the entry Add automaticallyIn section Google Photos.
Su iOS, instead, press the icon ☰, which you find at the top right and tap onicon with an ingranaggio. In the screen that is shown to you, tap on the item Gallery and move the lever from OFF a ON near the entry Google Photos folder.
Doing so will create a folder named Google Photos within Google Drive. Inside, you will find folders divided by year that contain all the multimedia files. If you use the software Backup and synchronization, you can download all these files to your computer">computer, so as to store them on the hard drive locally. If you want to know how to use Backup and synchronization of Google to download photos from Google Drive to your PC, I suggest you read my guide dedicated to this topic.
How to recover photos from Google Photos

























