Preliminary information
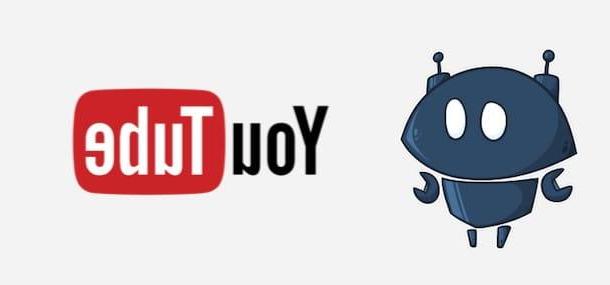
Prima di enter the live of this tutorial and spiegarti how the Nightbot on YouTube works, it might be useful to know what are the requirements to have the bot in question and when it is possible to use it on the famous Google video sharing platform.
First, you need to know that Nightbot is a free tool that allows you to automate chat during live broadcasts on YouTube and other platforms of this kind (eg Twitch). By adding the bot in question as a moderator of your YouTube channel and configuring custom commands, it is possible to moderate messages sent by viewers, add new automatic comments and implement additional features in order to entertain the public.
Nightbot can be added to any YouTube channel, with no limitations on the number of subscribers or the viewing time of the uploaded content. You must know, however, that it is possible to use it exclusively for the live video with public visibilityIn addition to not providing automatic moderation for videos uploaded to your channel, the bot in question also doesn't work for unlisted or private live broadcasts.
That said, all you need to do to use it on YouTube is to connect your channel to Nightbot, create custom commands from the bot's admin panel, and then start a live broadcast. Find everything explained in the next paragraphs.
How to add Nightbot to YouTube
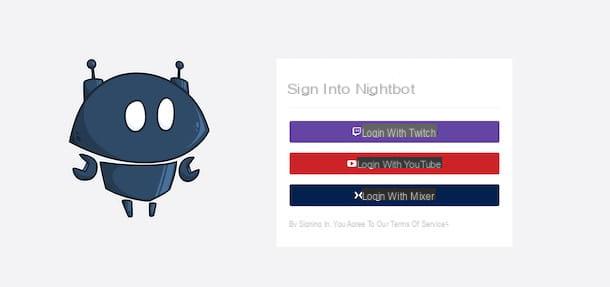
As mentioned in the opening lines of this guide, the first step to use Nightbot on YouTube is to add the bot in question as a moderator of your channel.
To do this, connected to the official Nightbot website, click on the button Sign up! and, in the new screen that appears, choose the option Login with YouTube. Now, select theGoogle account associated with your YouTube channel and press the button Allow, to log in and allow Nightbot to have access to your channel.
At this point, click on your button Join channel, top right, copy theURL present in the new screen displayed and press on the item Close. Then connect to the main YouTube page, click on yours photo, at the top right, select the option YouTube Studio from the menu that opens and choose the option Settings in the left sidebar.
In the newly opened page, choose the item Community, select the scheda Automatic filters and locate the box Moderators. Then enter the Nightbot URL you copied earlier in the field Add moderator, select Nightbot from the menu that opens and click on the button Save, to save your changes and add Nightbot as a moderator of your YouTube channel.

If you are wondering if it is possible to proceed from smartphones and tablets, you should know that Nightbot, at the time of writing this guide, is not available as an application. Also, using the YouTube Studio app (Android / iOS / iPadOS) you can't add moderators to your channel.
That said, you can use the browser installed on your device (eg. Chrome your android e Safari on iPhone / iPad) to either retrieve the Nightbot URL or add it to the section Moderators of your YouTube channel (you have to activate the desktop version of the YouTube site by clicking on your photo and selecting the voice Desktop site): the procedure is identical to what I indicated in the previous lines.
How to create commands for Nightbot
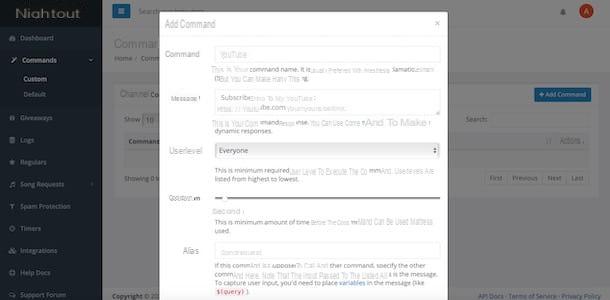
After connecting Nightbot to YouTube and adding the bot to your channel's moderators, you need to create commands and implement features to use in chat during your live broadcasts.
To set up new commands, connect to the official Nightbot website and click on the buttons Login e Login with YouTube, to access the bot management panel. Then select the option Command from the sidebar on the left and choose the item Default from the menu that opens, so you can see the Nightbot commands ready to use.
- !commands- allows users to view a list of channel commands and moderators to manage custom commands;
- !filters: allows moderators to manage spam filter settings;
- ! game: allows users to know the title of the game being broadcast and moderators to modify it;
- !poll: to create a survey within the chat;
- !regulars: it is a command for moderators that allows you to view the list of "regular" users who follow the live broadcast;
- !songs: allows users to request songs and allows moderators to manage the queue of requested songs;
- !title: it is the command that allows users in chat to view the title of the broadcast in progress and the moderators to modify it;
- !winner: to choose a random active user as the winner of any game or contest.
In this screen, you can also disable / enable any commands by clicking on the button Disable/Enable, and view the complete documentation (Docs). Pressing on the item Optionsinstead, you can set the minimum time that must elapse so that the same command can be used multiple times in chat (Cool down) and to set which category of users (proprietario, moderators, subscribers etc.) can use that particular command (Userlevel).
If your intention is to create custom commands, select the options Commands e Custom and click on the button Add command. In the new screen that appears, enter the command name in the field Command, the message to show in chat when the command is executed in the field Message and, via the drop-down menu Userlevel, indicates which type of users can use the command in question: Everyone for all users; supporter for channel subscribers; Regular for users added in the Regulars section of Nightbot; presenter to allow moderators to use them e Owner if it can only be called by the channel owner.
Once this is done, specify how many seconds the command you are creating can be used (minimum 5 e maximum 300 seconds) using the cursor visible next to the option Cool down and, in the field Alias, add the command to use to make it work by entering the string ![command]. Then click on the button Submit, to save your changes and create your first command.
To understand better, let's take a practical example by creating a command to publish the message "Subscribe to the channel". First, enter the command name (ex. SUBSCRIBE) and the message (ex. To subscribe to the channel click on the link [link]) In fields Command e Message e seleziona l'opzione Everyone process the menu to tendin Userlevel. Once this is done, move the cursor next to the item Cool down on the option 10 seconds (to be able to use the command in question every 10 seconds) and enter the command !subscribe in the field Alias.
By doing so, every time a user enters the command in the chat of your live broadcast !subscribe, the message will appear automatically "Subscribe to the channel" with the link to register.
How do you say? Would you like to automatically post messages in chat without typing any commands? In that case, you will be happy to know that you can create messages that are published automatically without having to enter any commands in the chat. To create one, select the option Timers in the left sidebar and click on the button Add.
Now, specify the timer name in the field Name, enter the message to be automatically displayed in the chat in the field Message and, using the cursor visible next to the item Interval, indicates how many minutes the message should be published (minimum 5 e maximum 60 minutes).
Finally, if you wish, create a command that allows you to call the timer also manually, by entering it in the field Command, and click the button Submit, to save it all. From section Timers you can both modify and delete the timers created and activate / deactivate those of your interest.

In addition to the section Command e timer dedicated to commands to be used in chat and automatic messages, I point out that Nightbot also allows you to create moderation filters that allow you to automatically manage the chat of your YouTube channel and avoid spam from users.
If you are interested in this feature, access the section Spam protection and choose the option of your interest among those available: Blacklist Words/Phrases allows you to enter words or phrases that cannot be used in chat; Excess Caps e Excess Emotes allow you to manage the excessive use of capital letters and emoticons; Links allows you to control the use of links in the chat; Excess Symbols allows you to apply filters related to excessive use of symbols, while Repetitions allows you to avoid the repetition of words or phrases.
Finally, by accessing the section Song requests you can activate and manage the function that allows viewers to request a song in chat, which will be automatically added to the playlist of requests and played during your live broadcast.
How to use Nightbot on YouTube
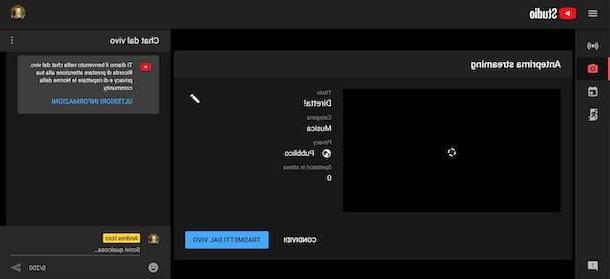
At this point you are ready for use Nightbot on YouTube during your live videos. All you have to do is start a new live broadcast and type the previously created commands to invoke the actions associated with them.
To create a new live video, linked to the main YouTube page, click on the icon of video cameraat the top right, and select the option Trasmetti dal alive. Then enter the title of the live broadcast in the field Create a title, make sure the option is set Public and apponi il segno di spunta accanto alla voce No, it is not intended for children (otherwise, the chat is not enabled).
Then click on the buttons NEXT e Trasmetti dal alive, to start the broadcast and start interacting with your viewers. In this regard, my guide on how to do live on YouTube might be useful.
During the live broadcast, to execute the commands created previously, all you have to do is enter the one you are interested in (eg!iscriviti) in the field write something, at the bottom right, and click on thepaper airplane, to send the command and view the related message in chat.
If you have also set up automatic commands, these will be published automatically by the bot according to the time intervals you set when configuring the commands themselves.
How to put the Nightbot on YouTube

























