Put subtitles on other people's YouTube videos
Are you interested in understanding how to put subtitles on YouTube in the sense that you want to find out how to enable them to be viewed on the videos found wandering through the "meanders" of the famous site? Then follow the instructions below to understand how to proceed. This is feasible both from computers and from smartphones and tablets.
From computer
If you are interested in understanding how to put subtitles on YouTube by going to enable viewing on the videos found by searching on the famous service from your computer, the first fundamental step you need to take is to go to the YouTube website and then to the reference movie.
Subsequently, if the function Subtitles is available you can live it simply by clicking on the relative button (the rectangular white one) that you find in the lower right part of the player. Et voila! Subtitles will be immediately enabled on the video and you will then be able to view it in your language (if available).
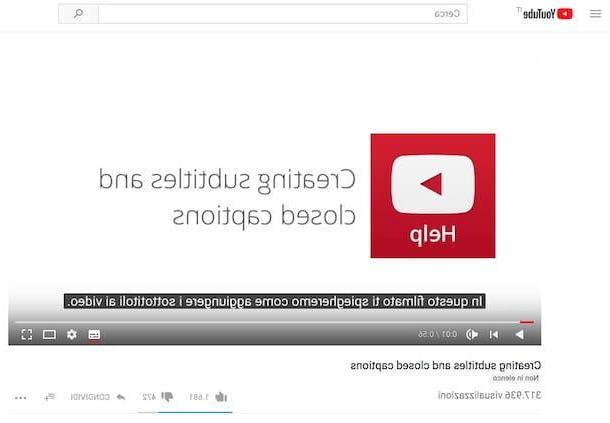
If the language displayed for the subtitles is not the correct one or in any case if you wish to intervene on the settings of the same, press the icon of Settings (Quella with the gear wheel) that you always find in the lower right part of the player, click on the item Subtitles in the menu that appears and select the reference language from those available or enable automatic translation by choosing the relative option.

By clicking on the tab options Always attached to the same menu, you can further customize the subtitle view by choosing, based on your needs and preferences, the font family used for them, the color and size, the color and opacity of the background, window color and opacity, font border style and / or font opacity. Eventually, you can also reset all the basic parameters by simply clicking on the wording Reset.

Want to contribute by adding a new subtitle language for someone else's video? For most movies this can be done too! You ask me how? I'll explain it to you right away. After enabling the display of subtitles on a given video as seen above, click on thegear present in the lower right part of the player, then click on Subtitles and then choose the item Add subtitles from the menu that appears (if available, otherwise it means that it is not possible to add subtitles to the video).

Once this is done, you will be redirected to a new YouTube page through which you will first have to choose the language to add by clicking on the appropriate button on the right and then searching for it through the appropriate field that you will see appear. Then bring the video cursor on the right to the part where you want to add subtitles, then fill in the box on the left with the translation and click on the button "+". Repeat these steps for all the subtitles you want to add and when you have finished editing click on the button Send contribution top right.
Finally, I point out that if you want you can also improve the subtitles already applied to the video. To do this, click on the icon Settings that you always find in the lower right part of the YouTube play, select the item Subtitles then that Add subtitles from the menu that appears then click on the button Select language, select an existing language from those attached to the menu you see appear and intervene on the existing subtitles on the left by clicking on the relevant box or add new ones using the appropriate field at the top. Once the changes are complete, click on the button Send contribution.

Whether you add new subtitles or edit existing ones, once your contribution has been submitted it will be evaluated by the YouTube team. If the changes are actually accepted, the subtitles will be added to the movie within a short time. Great, don't you think?
I also point out that if you want your name to be added among those of those who have contributed to improving the translation of a given movie, you must remember to tick, before clicking on the button Send contribution, the box next to the item Recognition for my contribution that you find at the top of the page for editing subtitles.
Give smartphone and tablet
Interested in understanding how to put YouTube subtitles on videos you view when using the service's official app for Android or iOS? So, to begin with, go to the reference video and then press the button (...) in the upper right part of the player and select the wording Subtitles from the menu you see appearing.
Then select the language for which you want to enable subtitles from the additional menu that is shown to you and that's it. The changes you make will apply instantly. Easier than that?
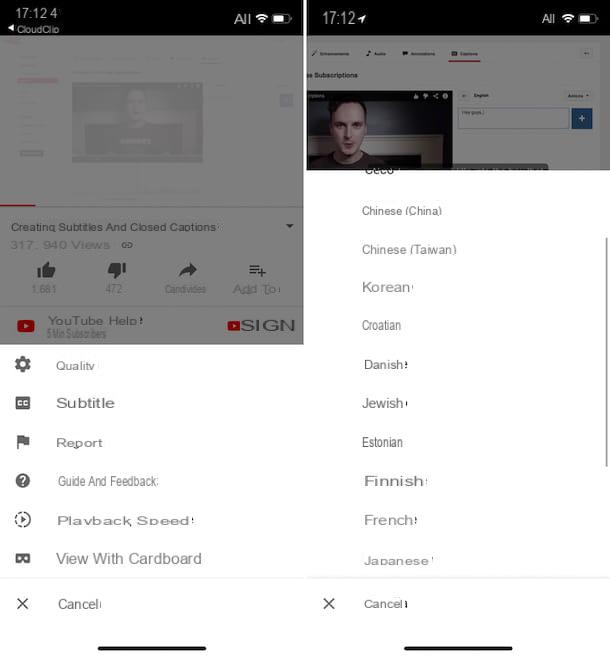
As for the possibility of contributing to the addition of subtitles or to modify the existing ones, unfortunately, using the app for Android and iOS, this is not feasible, at least not at the time of writing this article. The same goes for the mobile version of the site. The only way to do this is to enable the YouTube desktop mode in order to view the famous service as well as from a computer and to proceed in the same way as indicated in the previous lines.
To do this, go to the reference video from the web browser that you generally use to surf the net from your smartphone or tablet (eg. Chrome or Safari), presses the button (...) which is at the top right of the same and choose the wording desktop from the menu that appears. You will see a new browser tab open with the computer version of YouTube and you will therefore be able to put into practice the instructions I have given you a few lines above.
Put subtitles on your YouTube videos
If, on the other hand, what you are interested in doing is putting subtitles on the videos you uploaded yourself on YouTube, on your channel, to begin with, go to the YouTube home page and then click on the tua photo in alto a destra and selects the voice Creator Studio give the menu that appears.
Now, click on the item Video management present in the left toolbar, select the item Video from the menu that opens, click on the button with the down arrow that you find next to the button Modification in correspondence with the movie you wish to act on and select the option Subtitles.

At this point, set the language for the video by selecting it from the appropriate drop-down menu and then click on the button Set the language. Then click on the button Add new subtitles that you find to the right of the movie, select the reference language again and then indicate how you intend to add subtitles to the video by choosing from one of the following options.
- Upload a file - Allows you to upload a transcript or subtitle file with time codes.
- Automatic transcription and synchronization - Allows you to type or paste the complete transcript of the video. In this case, subtitle synchronization is done automatically.
- Create new subtitles - Allows you to create subtitles by typing them while viewing the movie.
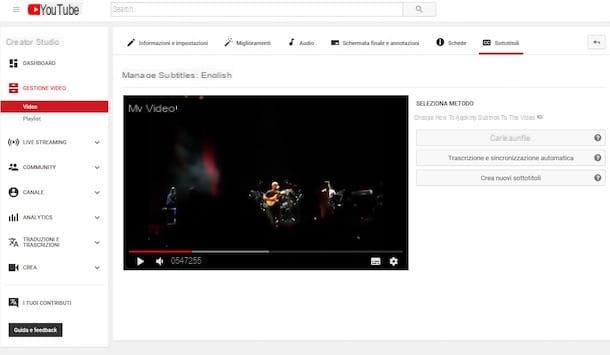
Once you have made your choice, follow the simple on-screen instructions that are offered to you to complete the entire procedure. Once the changes are complete, click on the button to save and apply the changes and they are immediately applied to your movie. If you think you need more details on what to do, you can refer to the appropriate information page attached to the YouTube online guide.

However, keep in mind that YouTube is able to use speech recognition technology to automatically create subtitles for your videos. Therefore, if available (only for Korean, French, Japanese, English, cittàn, Dutch, Portuguese, Russian, Spanish and German) and if possible, subtitles will be added in automatic in your videos. If then the subtitles added automatically should be inaccurate, you can modify them by following the same instructions that I have given you a moment ago.
Finally, I would like to point out that as regards the smartphone and tablet “side”, the possibility of adding subtitles has not yet been implemented. At the time of writing the article, the function is therefore usable only and exclusively by the desktop version of the service.
Nevertheless you can succeed in your intent from your mobile phone or tablet by accessing YouTube from the browser you generally use to surf the net on your device and activating the display in desktop mode by tapping on the button (...) present in the upper right part of the site and then choosing desktop give the menu to compare.
How to put subtitles on YouTube

























