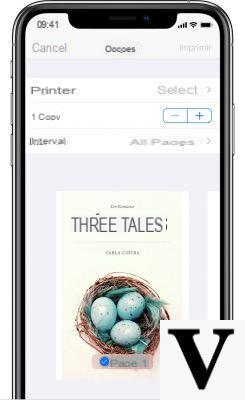
Since the very first versions of iOS, Apple has included among the features of the iPhone and iPad, the ability to print any type of document using the option "AirPrint", still accessible on many printers on the market. However, many other products that do not have this certificate can also be used for the same purpose. For this reason, today we will go and see how to print from iPhone and iPad.
Print with AirPrint
Although the list of compatible printers is quite long, it is not certain that the one used in your home (or office) is compatible with AirPrint. Therefore, before following the steps that we will list below, we advise you to take a look at the characteristics of the device in use, to understand if it can actually be used in the following way.
- Connect the printer to home Wi-Fi using the system settings (vary by model)
- Check that the iPhone is connected to the same network as the printer
- Open the document to be printed on the iPhone
- Click on the share button (icon of a square and an arrow pointing upwards)
- Choose the option "Press" among those below
- Select the pages to print and the number of copies
- Select the name of your printer by clicking on "Printer"
- Conclude with "Press" top right.
Furthermore, in case you are still undecided about the purchase to make, we leave you a link to the page dedicated to the list of all printers compatible with AirPrint and some recommended models and available directly on Amazon.
Cancel the print queue with AirPrint
During the printing process, by accessing multitasking on iPhone or iPad, it will be possible to view the currently active queue, swiping right through all open applications.
By opening the aforementioned print queue and selecting the one to be interrupted, the button will appear at the bottom "Cancel print", as well as various information on the ongoing process.
Print with all Wi-Fi printers
Thanks to a very simple application available on the App Store, it will be possible to transform any printer with Wi-Fi connection into one compatible with iPhone and iPad wireless printing. The app in question is Printer Pro from Readdle (also available in a free trial version) and will need an active server (which will act as a bridge) inside the computer (Windows or Mac) connected to the printer you want to use. This can be downloaded and installed for free from the Readdle official website. Once done, just follow the steps below.
- Open the application “Printer Pro and Readdle” previously downloaded to iPhone or iPad
- click "+ Printer" in the center of the screen
- Select the name of the printer that will be automatically recognized by the server installed on the computer (obviously the computer must be active, connected to the printer and to the same Wi-Fi network as the iPhone or iPad)
- Continue with "Forward" bottom right
- click "Print test page" to test its operation
At this point, based on the printing performed, you will need to click on the buttons "That is fine", "That's no good" o "Nothing printed". If the answer is the second, it will be necessary to select the printing language used by the printer, which can be easily found in the instruction manual.
Once the configuration is complete, you can proceed with printing your favorite documents.
- Open the document to be printed on the iPhone
- Click on the share button (icon of a square and an arrow pointing upwards)
- Choose the option "Print with Printer Pro" among those below
- Select your printer from the list above
- click "Other options" to change the print
- Conclude with "Press" down
Doubts or problems? We help you
Remember to subscribe to our Youtube channel for videos and other reviews. If you want to stay up to date, subscribe to our Telegram channel and follow us on Instagram. If you want to receive support for any questions or problems, join our Facebook community or contact us on Instagram. Don't forget that we have also created a search engine full of exclusive coupons and the best promotions from the web!


























