After reading my guide on how to photograph the Mac screen, have you tried to take a screenshot of a Web page but following the instructions in the tutorial only the portions of the site visible on the screen are "photographed"? That's normal, that's a guide dedicated to capturing desktops and windows, not Internet pages.
Be vuoi scoprire how to photograph a web page with Mac, you must use suitable tools that allow you to take complete snapshots of the sites you want to "immortalize" going beyond what is currently displayed in the browser window. There are many to choose from, let me recommend some of the most valid.
If you want to know how to photograph a web page with Mac and use Safari as the primary browser, I recommend using the free Awesome Screenshot extension that allows you to capture websites in their entirety (not just the portion of the page displayed on the screen) and to add writings / annotations to the screenshots made before saving them on your computer or share them on the Net.
To install Awesome Screenshot on your Safari, connect to the extension website and click on the button Get Awesome Screenshot. So open the file safariextz just downloaded and click the button Install but I will complete the operation.
Once installation is complete, you can "photograph" any Web page with Awesome Screenshot by simply clicking on the addon icon that appears in the Safari toolbar and selecting the item Capture entire page give the menu to compare.
A page will open with the snapshot obtained and a toolbar at the top, through which you can add writings, geometric shapes and arrows to the screenshot. When you have finished making changes, click on the button Done and save the image on your Mac by right clicking on it and selecting the item Save image with name give the menu check if you press.

It was used Google Chrome as your main browser and you want photograph a web page with Mac, you can also use Awesome Screenshot in this case or go to another free extension, such as Webpage Screenshot. To install it on your computer, connect to the Chrome Web Store and first click on Free and then Add.
At the end of the operation, you can create your screenshots by simply visiting the page to "capture", clicking on the addon icon in the Chrome toolbar and selecting the item Whole page from the menu that appears. On first use, you will need to authorize Webpage Screenshot to access the pages you visit with Chrome (otherwise it won't work).
A page will open with the snapshot obtained and a toolbar through which to add writings, shapes and so on to the screenshot. To save the image on the Mac, click on the button Save located at the top right. Otherwise you can use one of the share buttons to send the screenshot as an attachment of gmail, save it in dropbox or upload it to Google Drive.
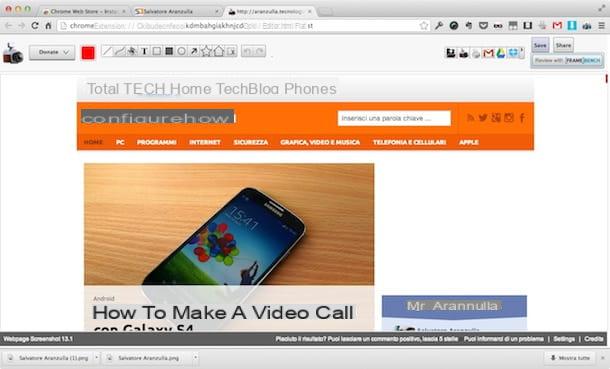
Purposes Mozilla Firefox? Then know that you can easily take screenshots of web pages using the free Nimbus Screenshot extension. To install it on your Mac, connect to the Mozilla Addons website and first click on Aggiungi to Firefox and then Install adesso.
When the operation is completed, you can "photograph" any Web page by simply clicking on the extension icon in the Firefox toolbar and selecting the item Entire page give the menu to compare.
A page will open with the captured image and a toolbar with which to modify it with writings, arrows, geometric shapes and other elements. When you have finished making changes, click on the button Done and choose whether to save the image on your Mac by clicking on the button Save as image or whether to upload it to Google Drive by clicking on the appropriate button.
How to photograph a web page with Mac

























