You need to screenshot a web page using theiPad. You have therefore tried to take a snapshot of the screen by pressing the classic Home + Power key combination but only the part of the page visible on the screen is "photographed", while you need a complete overview of the site.
Fear not, there are several free apps that allow you to easily solve this problem and take snapshots of web pages in their entirety. If you want, I can recommend some of the best and explain to you how to photograph a web page with iPad using them. It's child's play!
If you want to learn how to photograph a web page with iPad, the first app I recommend you to try is WebCollector, which allows you to take snapshots of web pages in their entirety (not just the portion visible on the screen) and save them as images. The files obtained can be subsequently imported into the Camera roll of iOS, sent as attachments of e-mail or shared online on Facebook e Twitter.
To try out WebCollector, launch theApp Store, search for the application inside the latter and install it on your tablet by pressing the button FREE / INSTALL APP and typing the Password of your Apple ID in the box that appears.
When the operation is complete, start WebCollector and visit the page you want to "immortalize" by typing its address in the bar located at the top of the screen (as you would with Safari or any other web browser). So wait for the site to load completely and press the icon of camera located at the bottom to make the screenshot.
In a few moments, a screen will open with the image obtained and a button sharing (the arrow located at the top right) through which you can save the screenshot in the iOS Camera Roll (item save cameraroll menu), email it to someone (send email) or post it on a social network (rumors share twitter e share facebook menu). Easier than that?
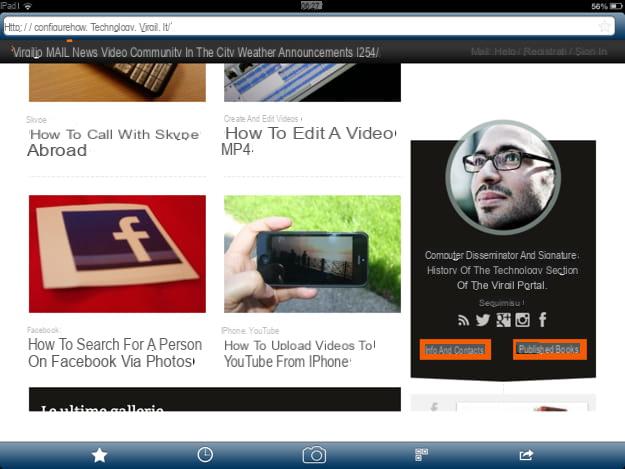
Another great free app that allows you to photograph a web page with iPad in its entirety it is Web Capture Browser, which works very much like WebCollector. It is, therefore, a browser that allows you to take snapshots of the websites you visit and import the images obtained in the iOS Camera Roll.
To use Web Capture Browser, start the app (after having taken it from the App Store, of course) and type in the bar at the top of the screen the address of the page you want to "photograph". So wait for the site to load and press the icon camera which is located at the bottom right.
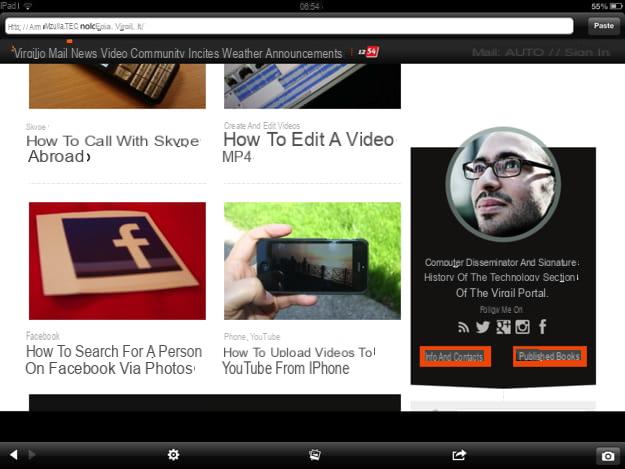
Subsequently, press the icon of photo located at the bottom of the screen and select from the menu that opens the address of the page you have just taken the screenshot. Press the button sharing located at the top right and choose whether to import the image into the iOS Camera Roll (button Save to Camera roll) or whether to open the origin site in Safari (button Open in Safari).
You can also set the app to automatically save all screenshots to your iOS Camera Roll. Just press the icon ofgear located at the bottom of the screen and move up ON the switch for the option Save to Camera roll.
How to photograph a web page with iPad

























