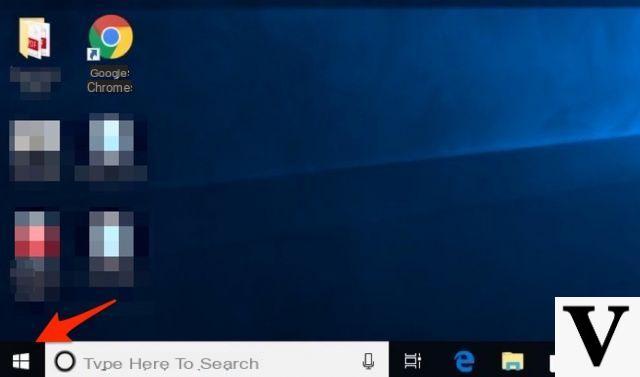
If you have a Windows PC and feel the need to have some software open at each session start, then you have come to the right guide! Today we will explain to you how to open programs when Windows starts taking advantage of some functions offered by the operating system of Microsoft, therefore without installing third-party software. In this way, every time you start your computer you will find all the apps you need (eg Skype and Telegram). Having said that, let's see how to do it right away.
Preliminary information
We always recommend doing an installation through one 100% genuine and original license, this is to avoid data loss or hacker attacks. We are aware that purchasing a license on the Microsoft store has a high cost. For this we have selected for you Mr Key Shop, a reliable site with free assistance specialized in in your language, secure payments and shipping in seconds via email. You can check the reliability of this site by reading the many positive verified reviews. Windows 10 licenses are available on this store at very advantageous prices. Furthermore, if you want to upgrade to the latest versions of Windows operating systems, you can also purchase the upgrade to Windows 11. We remind you that if you have a genuine version of Windows 10, the upgrade to the new Windows 11 operating system will be free. Also on the store you can buy the various versions of Windows operating systems, Office packages and the best antivirus on the market.
How to open programs when Windows starts with Autorun
The OS of Microsoft allows you to add software at system startup in a very simple and fast way using theAutomatic execution.
Here's how:
- Click on the icon Home present at the bottom left and scroll through the list of applications until you find the one you want to start automatically at each access.
- Right-click on the program name and then Other and subsequently on Open file path. At this point, Windows will show you the location where the program shortcut is saved. In case the Open file path option is not shown in the More menu, it means that the software cannot be run at startup.
- If successful, in the window where the link is present, open a command prompt through the key combination Win + R, type shell: startup and click OK. This will automatically open the folder Automatic execution where there are all the programs that start automatically at the first access to Windows.
- Proceed with the copy paste of the connection of the software you want inside the folder just opened through the classic combination of keys Ctrl + C for copy and Ctrl + V for paste.
In case you cannot find the desired program in the list of apps (which appears by clicking on Start), then just go to C: Program Files, locate the main program folder, open it, right-click on the .exe file and choose Copy from the context menu that appears. After that, just go to the folder Automatic execution (as seen above) and paste the file. Windows will automatically paste the application shortcut.
If you have second thoughts, you can disable the automatic start of a program on first access by simply opening the Automatic execution and delete the link of the software in question.
How to open programs on Windows startup with Task Manager
Some programs create an automatic link on the card Start that you find inside the panel Activity management where it is possible to both activate and deactivate the function. In case you wanted to open a program automatically when Windows starts, just follow these steps:
- Right-click on the taskbar and choose Activity management give the menu check if you press.
- To access all the features offered by this utility Windows, click on More details which you find at the bottom left.
- Once this is done, press on the card Start and locate the desired program in the list that appears.
- Once chosen, simply click on the software name and select Enable which you find at the bottom right.
Once this is done, both at the next and subsequent reboots, the enabled app will start automatically.
How to open programs when Windows starts automatically
One of the latest updates of Windows 10 brought with it a feature that allows the operating system to automatically start a program when Windows starts that was running before restarting or shutting down the PC. This, in essence, allows you to resume working comfortably without starting all the software manually. This feature is enabled automatically but in some cases it may not be and we also specify that it cannot be used with all programs.
It can be enabled like this:
- Click on Home and then the gear icon in the left sidebar to access the Settings.
- From the window that opens, click on Account and then Access options and make sure the option Use my login information to automatically complete device setup and reopen my apps after a reboot or update is activated.
How to open File Explorer when Windows starts
If you want it to open automatically on first start File Explorer, then it is possible to enable an ad hoc option without copying its link to the Autorun folder.
You can do this by following these steps:
- To open File Explorer looking for it from Home or from the link in the taskbar.
- Click on Fillet present at the top left and then up Change folder and search options give the menu to compare.
- From the window that opens, click on the tab viewing and put a check mark on Restore open folders on login.
- Confirm the change by clicking on first Apply and then OK.
In case you think again, just tick Restore open folders on login and confirm the change by clicking on Apply and OK.
How to open programs when Windows starts: alternative
If you have been working on a computer for a long time and need to get back to your previous work quickly, then we advise you not to turn it off completely but to rely on sleep or hibernation modes.
La suspension allows the computer to stay on while consuming very little energy. To reactivate it, just press any key on the keyboard or move the mouse and resume the work that was taking place.
THEhibernationinstead, it saves running programs on the hard disk rather than on RAM (as is the case with hibernation) and completely shuts down the computer. To reactivate the machine you need to press the power button. It is a'not recommended for all notebooks and desktop PCs that have an SSD and not a classic HDD.
In any case, you can access the suspend and hibernate options by first clicking on Start and then on the icon Stop and choose Suspend o Hibernation according to the chosen method.
In some cases, the hibernate option is not shown in the shutdown menu. If you find yourself in this situation, then just follow the steps that we indicate below:
- Click on Home and then the gear icon to access the Settings.
- Once this is done, click on System and then Power and suspension which you can find in the left side menu.
- In the right sidebar, tap on Additional power saving settings and then Specifies power button behavior that you find in the list on the left of the new window that opens.
- In the next step, press on Change settings that are currently unavailable and then apply a check mark on Hibernation which you find below Shutdown settings. Save the changes by pressing up Save changes.
After making this change, the hibernate option will appear in the menu Stop by clicking on the appropriate icon in Home.
Other useful articles
In conclusion, we propose below a list of the latest articles published on ChimeraRevo which relate to the popular operating system of Microsoft:
Doubts or problems? We help you
Remember to subscribe to our Youtube channel for videos and other reviews. If you want to stay up to date, subscribe to our Telegram channel and follow us on Instagram. If you want to receive support for any questions or problems, join our Facebook community or contact us on Instagram. Don't forget that we have also created a search engine full of exclusive coupons and the best promotions from the web!


























