Learn how to use a complex program such as Excel it's a bit like going back to school. You have to start from the basics, from the most elementary things, to then deepen the more complex topics and, slowly, become familiar with all the advanced functions offered by the software.
With this in mind, today I want to continue the work of approaching Excel that we started with my post on how to use Excel and show you in detail how to multiply in excel taking advantage of the main options made available by the program. It's a simple operation, I know, but if you don't learn mechanics like this well, you're unlikely to become an Excel expert.
I will use for the tutorial Office 2022, which is available for both Windows and macOS. In any case, the information contained in the guide can be applied without any problem even to older versions of Excel, and certainly also future ones: at most it can change the position of a button in the toolbar, but the formulas to be used and the steps to be taken accomplish are always the same. Good reading and good fun, or good work, depending on your point of view!
Index
- Simple multiplication
- How to multiply cells in Excel
- How to multiply one column by another in Excel
- How to multiply a column by the same number
- How to multiply all cells by a constant in Excel
- How to multiply a column by a percentage
- How to multiply hours by euro in Excel
- How to multiply in Excel for smartphones and tablets
- How to multiply in Excel Online
Simple multiplication

Let's start this quick guide on how to multiply in excel with simple multiplications, those that will allow you to view the product of two numbers typed in the cell itself in a given cell.
To perform a simple multiplication in Excel, all you have to do is click on the cell of the spreadsheet in which you want to show the product of the multiplication, type the symbol equal (=), the two numbers to multiply interspersed with a asterisk (*) and press the button Submit of the PC keyboard.
For example, if you want to multiply numbers 8 e 8 (the number will then be displayed in the cell 64), all you have to do is click on the cell of the spreadsheet in which you want to show the product of the multiplication, type = 8 * 8 and press the key Submit of the PC keyboard.
How to multiply cells in Excel

If you want to multiply the numbers contained in two or more different spreadsheet cells, all you have to do is create an expression using the coordinates of the cells to be multiplied.
For example, if you want to multiply the digits in the cells A1, B1 e C1, you need to click the cell where you want to display the multiplication product, type = A1 * B1 * C1 and press the key Submit of your PC keyboard. Easier to do than explain, I assure you.
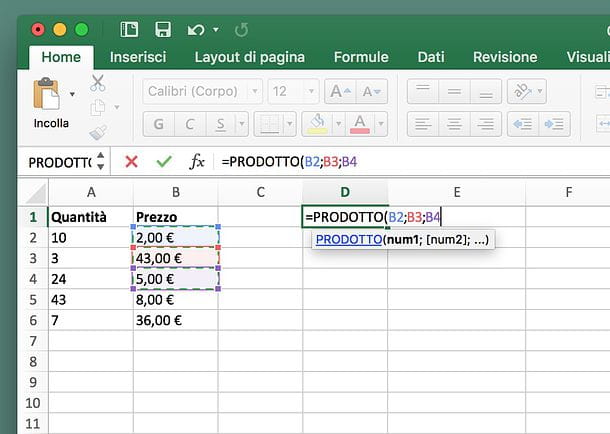
Alternatively, if you want to do this first, you can also type the formula PRODUCT in the cell in which to display the multiplication product and select the cells to multiply by holding down the key Ctrl (Windows) or cmd (Mac) on the computer keyboard.

If you want multiply all the values found in a column of the spreadsheet, use the formula = PRODUCT (A: A) where instead of A: A you have to enter the letter of the column you want to multiply (ex. B:B if you want to multiply the values of column B, C:C if you want to multiply the values of column C and so on).
How to multiply one column by another in Excel
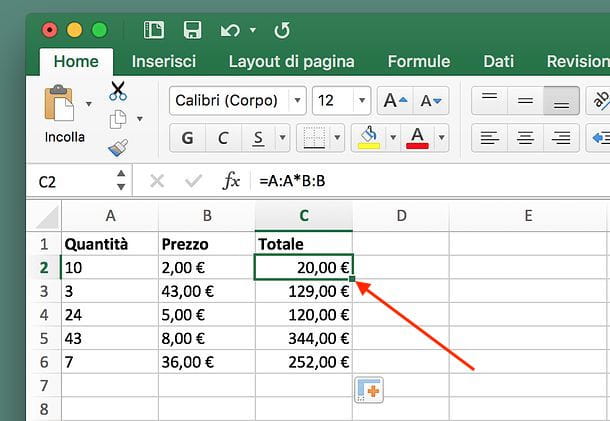
You would like it multiply the values in one column by the values in another? You can do this too, and it's super simple! Click on a cell that is in the same row as the first cell to multiply (ex. C2 if you need to multiply the values starting from the cells A2 e B2), type the formula = A: A * B: B and press the key Submit on your PC keyboard. Of course, instead of A: A e B:B you have to type the letters corresponding to the columns that contain the values you intend to multiply.
When the operation is completed, in the cell where you entered the formula, you will see the product of the multiplication between the first two cells of the selected columns appear. To make the products of the other cells appear, you need to double-click the square that appears at the bottom right of the cell where you entered the formula.
How to multiply a column by the same number

You have now learned the basic function for multiply in Excel, but what if I wanted to multiply a series of numbers arranged in a column by the same number? Nothing simpler. Just double-click on the cell adjacent to the one containing the value you want to multiply (for example the cell B2 for a value in the cell A2).
Once this is done, type the formula = A: A * [number]. In the place of [number] you must indicate the number you want to indicate in the multiplication. For example, if you want to make the product of all the values of the column A for the number 5, type the formula = A: A * 5. Then drag the square below the cell, to repeat the formula on all cells below.

In this regard, I also want to point out another procedure by which to multiply multiple cells of a spreadsheet by the same number: type the number by which you want to multiply the other digits in a cell of the spreadsheet, select the cell with the mouse and click on the button Copy present in the Excel toolbar.
At this point, select with the mouse (holding down the left button) the cells with the digits you want to multiply by the number copied previously and select the item Paste special from the menu Paste (top left).
In the window that opens, put the check mark next to the item Multiply and click on the button OK to complete the operation. The numbers in the selected cells will be replaced by the multiplication results.
How to multiply all cells by a constant in Excel

After what I indicated in the previous chapter, let's see now how to replace a number with a real constant, in order to carry out the multiplication.
In the meantime, what you need to do is locate the constant in the Excel sheet. For example, let's say that all values are in the column A and that the constant is indicated in the cell G1. In this case, in order to proceed with the multiplication of all the factors present in the column A with the constant in G1, you need to use the following formula = A: A * $ G $ 1.
Specifically, you're going to use the del symbol dollar ($) both on the indication of the column of cell G1 and on that of the row, so as to block it. This operation is necessary to avoid that when dragging the formula into the underlying cells (using thesquare icon) the cell reference is not changed.
How to multiply a column by a percentage
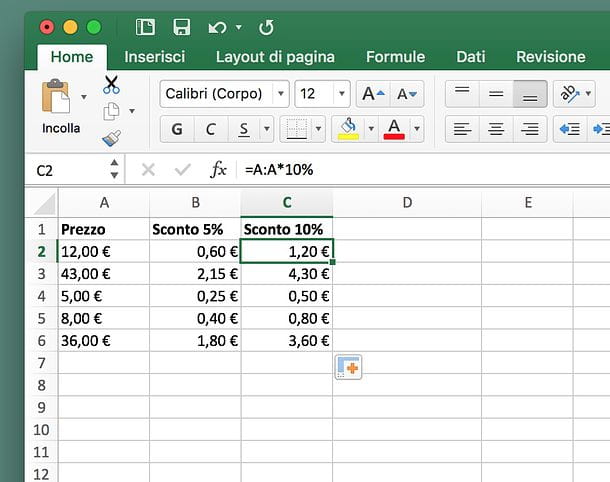
How do we put it if you wanted to instead multiply a column by a percentage? Again, the operation to be performed is very simple.
Double click on a cell that is in the same row as the first cell of the column to multiply (ex. B2 if you need to multiply the values found in the column A and leave the cell A2), type the formula = A: A * [percentage] and press the key Submit on your PC keyboard. In the place of A: A you have to type the letter corresponding to the column that contains the values to multiply, while in place of [percentage] you must enter the percentage by which to multiply the column.
At this point, in the cell you selected, the result of the multiplication between the value of the first cell will appear (ex. A2) and the percentage indicated by you (eg. 5%). To make the result of the percentages relative to the other cells in the column appear, you need to double-click the square which is at the bottom right of the cell where you entered the formula.

If you intend to multiply a column by a percentage already contained in the spreadsheet, you can use the formula = A: A * $ B $ 1 where instead of A: A you must enter the letter corresponding to the column that contains the values to multiply and instead of $B$1 the coordinates of the cell that contains the percentage to be used for the multiplication (in this example it is B1, the dollar symbols are used to block the value to be multiplied and prevent Excel from automatically multiplying the cells of the same row, for example A3 with B3, A4 with B4 and so on).
If you need more information on how to calculate the percentage in Excel, take a look at the tutorial I wrote on the subject: inside you will find all the information and all the information you need.
How to multiply hours by euro in Excel
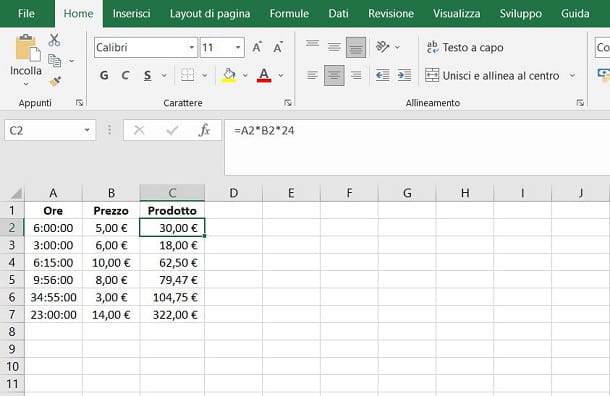
Let us now look at another example, namely the one relating to how to multiply hours by amounts in euros (or any other currency) in Microsoft Excel. After reading what has been explained in the previous chapters, performing this operation may seem like a child's play, but in reality it is not if you do not take into consideration some important factors.
Applying what we have learned so far, let's take as an example that you want to multiply the values in hours present in the column A for amounts in euros of the column B: in this regard you might think that it would be enough simply to use the formula of the product between the two values, to obtain the result in the adjacent cells (those of the column C). In reality, carrying out this procedure would obtain a clearly incorrect result, which would not correspond to what you could easily do manually.
The basic problem in miscalculation depends on a few factors: First, you need to set the time format for the values in column A. Via the drop-down menu at the top Generali (o custom), select the option Time. If a value in column A exceeds 24 hours, using the drop-down menu previously indicated, choose the option Other number formats and, in the screen that is shown to you, select the items Time> 37:30:55. For entering hours, follow the format [hours]: [minutes]: [seconds].
Once this is done, set the format Currency for the values in column B via the drop-down menu at the top Generali (o custom). You can also already set the cells of column C with the format Currency, as the result will be a currency amount.
Finally, you need to consider how hours are treated in Microsoft Excel - hours are automatically converted to days. For this reason, multiplication must also have the factor 24, in order to obtain the correct result.
In the light of what has been said and considered the proposed example, the formula to be used in the cell C2 is = A2 * B2 * 24 or = A: A * B: B * 24, so as to obtain the exact total amount with respect to the hours indicated. Then drag the formula through thesquare icon, to bring it back to all the cells below.
How to multiply in Excel for smartphones and tablets
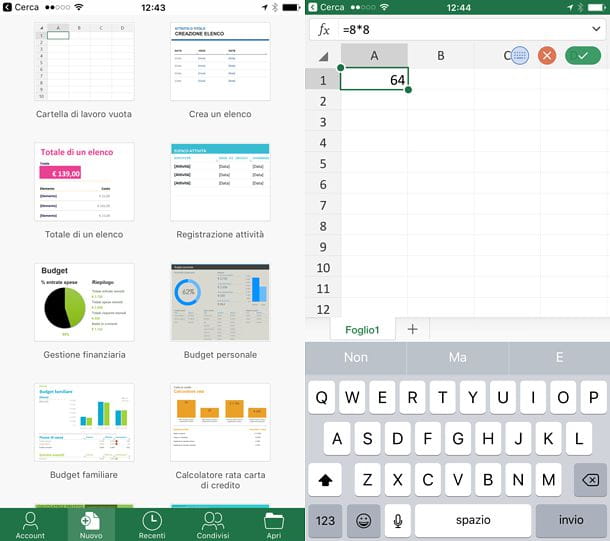
As you most likely already know, Excel It is also available via app for Android (from the Play Store or from alternative stores) and iOS / iPadOS. You can use it for free on all devices that are 10.1 "or smaller (alternatively a subscription to Microsoft 365 is required).
If you have a smartphone or tablet that corresponds to the size characteristics above, you can download Excel simply by opening the store of your device, looking for Excel in the latter and pressing the button Installa / Ottieni located next to the application icon. Identity verification via Face ID, Touch ID, or Apple ID password may also be required on iPhones and iPads.
Once the download is complete, you will be able to create new spreadsheets, view existing ones and modify them as you wish. Documents can be saved (and uploaded) locally or from cloud storage services such as OneDrive, Google Drive e iCloud Drive (on Apple devices only).
For the rest there is not much to say, the Excel mobile app has a user interface very similar to that of Excel for computers (on smartphones to view the toolbar you have to press the icon of the pencil located at the top right) and the formulas to be used for multiplications are the same as those illustrated above for the desktop version of Excel.
How to multiply in Excel Online

If you prefer to work from a PC but don't have Microsoft Office at your fingertips, you can create, view and edit spreadsheets with Excel Online, the online version of Microsoft Excel which works directly from the browser and does not require any payment: you can use it for free with a simple access through a Microsoft account.
As well as Excel for smartphones and tablets, Excel Online does not include all the advanced functions of the standard version of Excel (the one that is installed with Office), but it supports multiplication and allows you to use all the formulas mentioned above. So, if you need to practice multiplication in Excel and you don't currently have Office installed on your PC, you can connect to Excel Online, log in with your Microsoft account, and work directly from your browser.
After working on a document in Excel Online, you can choose whether to leave the file on your personal OneDrive (therefore online) or to download it offline by going to the menu File> Save with nome of service.
To conclude, I would like to point out that other possible ones alternative a Microsoft Excel in which you can use the formulas for the multiplications seen above are LibreOffice, a free and open source productivity suite compatible with Windows, macOS and Linux and Google Sheets, Google's online platform for spreadsheets. Keep them in mind if you don't have the ability (or the desire) to use Microsoft Excel.


























