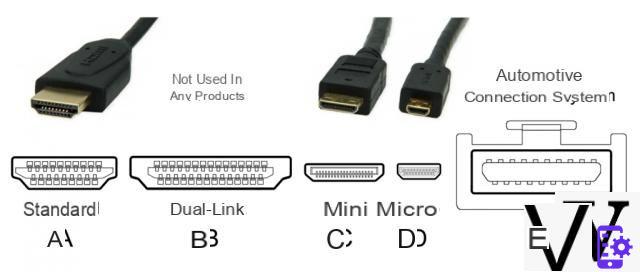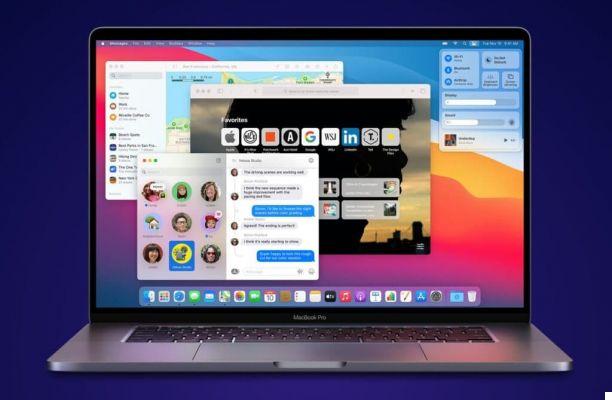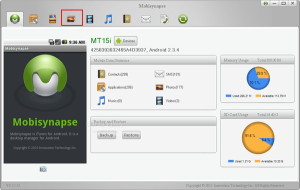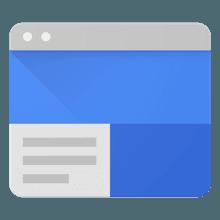Here is the TechPrincess Guide a OBS Streamlabs, where you will find all (absolutely all) information regarding the popular software for making live social and live online.

What is Streamlabs OBS?
Streamlabs OBS it is software sweeper e free that allows you to do social media e Recordings. It is one of the most used software by streamer. According to a company statistic, the80% of those who stream on Twitch it does this using this platform.
It is based onOpen Broadcaster Software (OBS), a program which is also free and free of charge, always for directing. Compared to this, however, it adds several features, such as theintegration with social platforms and Games.
Although the site is presented in English, the software also has an interface in Italian, albeit with some gaps here and there. Among the other languages available we find: Danish, German, Spanish, English, French, Hungarian, Chinese, Korean, Japanese, Portuguese, Russian e Turkish. Although Italian seems to be the obvious choice to orient yourself on, unlike this guide, many tutorials, videos and support materials available online are in English.
The software can directly broadcast on Twitch, Youtube, Facebook e Periscope (Twitter). Transmissions to Restream.io, a platform for broadcasting your live broadcast on multiple channels, ei link customizzati RTMP to transmit to custom destinations. The latter function is reported as "unstable", but in case of problems you can go to Restream.io, where you can add custom links.
Being a free and open source program, in its basic version, it is completely free. Streamlabs however provides a paid subscription, called Premium. which grants access to functionality e Skills add-ons, especially useful for professional streamers. Finally, there is a whole market for graphics, le animations and other components to make your live broadcasts richer, accessible from within the program or from dedicated sites.
 Where can I download Streamlabs OBS?
Where can I download Streamlabs OBS?
Downloading the software is very simple, just follow these simple instructions:
- Go to the official website, through the previous links or by typing “streamlabs.com” in the address bar of your browser.
- Click the button “Download" top right. The site will automatically recognize your operating system and will start the download of theinstaller correct.
- Once downloaded, open the file.
- Click the various “Accept"To requests for authorization.
- Select the destination folder and click on "Installa ”.
- Waiting for the end of the installation, mark
At this point the program should be installed and ready to be launched.
Streamlabs OBS was born as a software exclusively available for Windows 10. Starting from March 2020However, a version has also been released for MacOS. It is therefore available for both major operating systems. Although the original OBS supports systems Linux, Streamlabs is not available on the latter.
No, unlike services like Streamyard, Streamlabs OBS needs to be downloaded and installed on your computer in order to be used. Streamlabs, the company behind the program, however, recently released for free in beta Melon, a web service designed to broadcast directly from the browser.
As a direct management and analysis tool, the company offers the so-called Dashboard through a web interface (link here). From here you can view the analytics and manage the widget, thealert box, cloudbot for moderation for chat and creation of merchandising. Then there are a whole series of features reserved for the Prime subscription, the paid subscription linked to the platform.
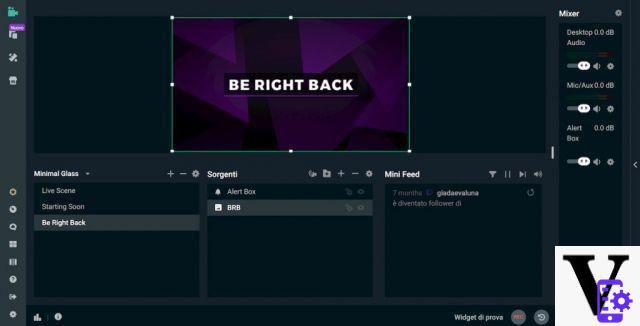 How does Streamlabs OBS work?
How does Streamlabs OBS work?
Learning to use Streamlabs OBS is not limited to simply reading an article (like this one), but it takes some practice to become familiar with the various elements present. Don't worry, though: the aim is to set up e prepare everything before the live, taking all the necessary time, so as to have to make the minimum effort during the live.
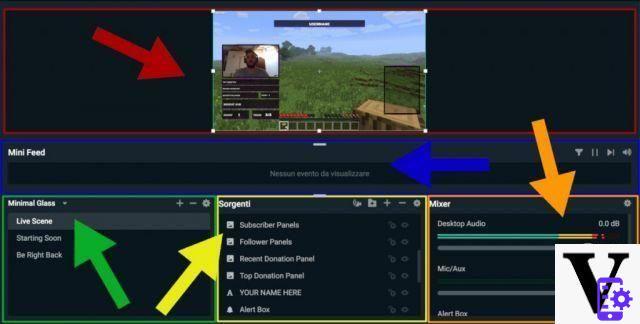 The best way to start is to first explore the interface together, in order to identify the various elements and understand what they do. In the image above we have the editor, where most of the action happens when using Streamlabs OBS. Highlighted with colors, we find:
The best way to start is to first explore the interface together, in order to identify the various elements and understand what they do. In the image above we have the editor, where most of the action happens when using Streamlabs OBS. Highlighted with colors, we find:
- Display Editor(in red);
- Mini Feed (in blue);
- Scene selector (in green);
- Source selector (in yellow);
- Audio Mixer (in orange)
The presence and arrangement of these and other menus can be changed through theEditor layout, accessible from the side menu. But first you need to understand what each of these are for.
Il Display Editor is the space where the preview of our outgoing video is shown. Here the various elements, which we will see in more detail when we talk about the Source Selector, can be positioned e resized simply by dragging with the mouse. These changes can also be made while streaming, although obviously it is advisable to prepare everything in time before the live broadcast.
-
Scene selector
Il Scene selector it is the menu that allows you to pass from one scene to another. Streamlabs indeed allows you to prepare several in advance scenes, with elements positioned and set, to be used during at different moments of the live broadcast. The type of scenes depends on the type of content you want to create, but among the most common we find
- a intro (for the beginning)
- a other (for the end)
- un interval (to take a break during particularly long streams)
- a main screen, with the video coming from your webcam visible and the chat, useful for talking directly with your audience
- for gamers: a game screen, with the game large and your video feed not too far in the middle, perhaps in a corner
- a multi-pane screen, to use for you and your guests if you are planning a group live or an interview
The various scenes are collected and organized in the so-called Profiles. Each profile, as well as a different functionality, can have its own aesthetics. Profiles, like scenes, can be created from scratch or they can be downloaded practically already made from the section Temi at Streamlabs.
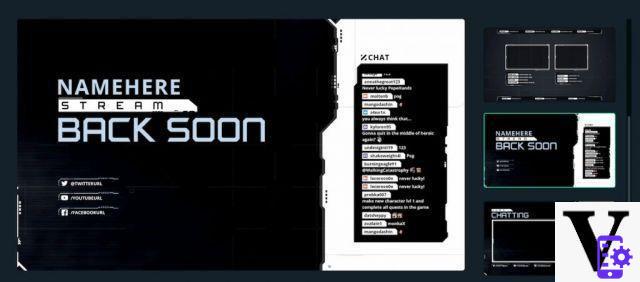
Many themes, which also include animations and widgets (which we will discuss later) are exclusive to the subscription Premium, but looking for the words "free" or "free" in the search bar you can find many free themes. Once installed, you can modify the present scenes to your liking or add others.
Il Source selector is the menu from which it is possible to manage each element in the selected scene. Starting from background, passing through the video from the webcam and screen sharing, up to live chat live, everything goes through this menu. Each scene is differentiated by the presence of different elements and their arrangement.
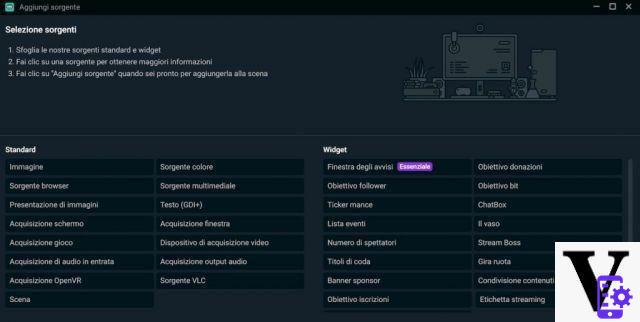
Many of the necessary sources are already included in the scenes included in the predefined themes, but clicking the "+”It is always possible to add more. The sources are divided into Standard, that is linked to elements on our computer, and in Widget, designed to be more interactive and linked to the streaming itself. Once inserted, you can further customize the various sources by clicking on them with the right button and going to "Property". Some do not require special changes, such as the Images, while others, such as the ChatBox and the Webcam, need a little attention to work properly.
The Mini Feed is the place where, as they occur, the various interactions of the public with the live stream are listed, such as donations inscriptions. This menu, together with the Alertbox Properties, allows you to control the behavior of interactions on your channel, filtrandole, changing them selectively o proposing them again if necessary.
The Audio Mixer is the control center for, in fact, the audio of your live broadcast. In a graphically intuitive way it allows you to view and adjust the audio of work (As music e game sounds) and themicrophone input, as well as the notification sounds of the AlertBox and ChatBox. You can fine-tune every aspect of the audio by clicking on the wheel and going to the Advanced audio settings. Each channel then has its own wheel, to set, as in the case of the microphone, which Streamlabs device should use among those available.
An account must be associated before being able to broadcast Twitch, Facebook o Youtube or a valid destination. This can be done either the first time you open the software or, at any time, by going to Settings> Stream.
In its basic version Streamlabs OBS supports one destination only at a time to transmit. This is also reflected in the number of accounts that can be linked at the same time. You can log out of one profile at any time to log in with another, but it is not possible, unless you have a Prime account, to keep access to multiple accounts at the same time.
Once the desired destination has been associated, by clicking on "Go live" you can choose title, description e tag for your own streaming. Once entered, by clicking on “Confirm and go liveIt will actually go live.
For the basic version, streaming to only is supported a destination. By signing up for the subscription Streamlabs Prime you can take advantage of the feature Multistream to broadcast on multiple platforms at the same time.
Let's now see the various Standard sources:
Allows you to load a static image, to be used for example as a background. Supported formats are: PNG, JPG/JPEG, GIF, TGA, BMP.
Like “Image”, but instead of a single image it allows you to upload an entire collection. The supported formats are always: PNG, JPG/JPEG, GIF, TGA, BMP.
Allows you to insert the video taken from one webcam, a video camera or a video capture card. The latter is particularly essential if you want to broadcast your gaming sessions from consoles like the Nintendo Switch, theXbox One or the PlayStation 4.
-
Acquisition window
Sharing a window on our computer, such as a program for video calls or for disegnare.
Similar to window capture, but specific to browser like Chrome e Firefox. It can also be used to open web content such as file HTML.
Optimized for automatic acquisition of the most modern video games. It also allows you to configure the superimposed windows to be seen while playing.
Allows you to insert audio sources such as microphones o USB devices for the entry of music. All the added devices are then managed at the level of Audio Mixer, where it is possible to adjust its volume and equalization.
Similar to capturing incoming audio, but allows you to insert audio from your computer, such as the voice of a person on a video call or the audio of a video game.
Allows you to insert video from a viewer for virtual reality. Supported standards are OpenVR e SteamVR, both developed by Valve.
Allows you to add an existing scene within the current scene as if it were a separate source. This can be useful for quickly creating an alternate version of a scene to which only a few elements need to be added, such as chat or a banner, but it may not be more efficient than simply duplicating the scene and editing it.
Allows you to color a portion or all of it (not necessarily in the foreground) with a single color. The color can be specified through the encodings Hex, RGBA e HSV.
Allows you to play a video o audio in the scene. Supported formats are: mp4, mkv, aac, ts, avi, wav, mov, mp3, gif, flv, ogg, webm.
-
Source VLC
Instead of a single video or audio, it allows you to insert one playlist within the scene, selecting the individual ones fillet o entire folders.
Allows you to add a text to the scene. This can then be adjusted colors (through to coding Hex, RGBA e HSV), the font and dimensions.
Let's now see the various widgets present:
-
Alerts window (Alertbox)
This is probably the most important widget of all, as evidenced by the platform itself, which marks it as "Essential". Interacts with the notifications shown by the Mini Feed and shows automatic reactions and animations on the screen a donations, subscriptions, followers, donations in bits e guests. It is a way of highlighting audience interactions with our channel, thus giving us the opportunity to thank them.
Another fundamental widget, as it allows you to display the chat of the social media on which the live broadcast is taking place. Chats from Twitch, YouTube e Facebook.
It allows you to see the number of viewers for each of the platforms on which you are broadcasting. Especially useful if you have a Prime subscription and therefore have the functionality available Multistream to transmit to multiple destinations at the same time.
On-screen widget that allows you to show a goal of follower (Twitch) o channel subscriptions (Youtube) to which users can contribute.
On-screen widget that allows you to show a goal of Registration (per Twitch) e paid members (Youtube) to which users can contribute.
Similar to follower goal, but for donations. The figure can also be labeled with a purpose, such as purchasing equipment or software.
Again, a widget to invite users to achieve a certain goal, this time in bit, the virtual currency of Twitch.
Similar to "Bit target", this widget allows you to highlight the number of bits collected through a life bar, similar to that found in many video games, the level of which depends on donations.
Un scroll banner showing the most recent donations with username and amount of the amount.
A timeline of the most recent events, such as donations, subscriptions, followers, bits, guests e rewards.
Another way to visualize the succession of events, in this case through the progressive filling of a jar of money on screen. The events that can make the jar fill are donations, subscriptions, followers, bits he guests.
Vertical scrolling titles to be transmitted at the end of the live broadcast. They summarize the events that occurred during the live, such as i new followers, new subscribers, the Cheer of encouragement done with the Bits and the donations.
A widget that allows you to view a wheel similar to that of television prize games on the screen and spin it to make a choice or select an option. The options, probabilities and aesthetics can be completely customized when the source is inserted into the scene or later, through the Properties.
Widget to make the logos and images appear in rotation (to become a sponsor) of the channel.
Allows you to add a dynamic text box on screen. Text can include dynamic values such as: new followers, new subscribers, new cheers, new donations, best donor ever, best weekly donor, monthly followers.
Widget that uses the function of replay buffer, which saves an arbitrarily long portion of MAIN CORSE of video, to play the most recent clip.
The software is sophisticated enough to recognize the presence of an external webcam, in order to use it instead of the internal one. However, if you are not able to recognize it, you can always go to the Source Selector, right click on the Webcam and select “Properties”. Here, in addition to the resolution, framarate and other video settings, you can select the device to be used via a drop-down menu.
Yes, Streamlabs explicitly provides the ability to start an offline recording. Just click, instead of the "Go live", The tastino"Rec”(RECording) to the left of the latter to start recording. The destination and various settings of the recording can be changed on Settings> Output and down to the section Registration/Recording.
While it's not exactly the same software, there is a mobile version of the streaming program. Called “Streamlabs: Live Streaming App“, it is available for Android e iOS. It allows you to direct both gods mobile games, without having to go through emulators or tools for capturing connected to a computer, which of the real world, exploiting the cameras of the phone.
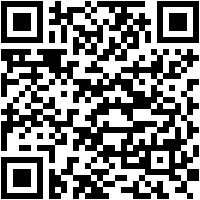
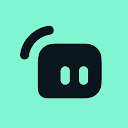 Download
QR-Code
Streamlabs: Live Stream Video Games, Go Live IRL
Developer:
Stream labs
Price:
Free+
Download
QR-Code
Streamlabs: Live Stream Video Games, Go Live IRL
Developer:
Stream labs
Price:
Free+
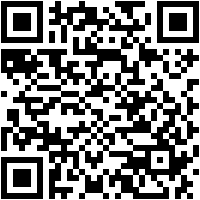
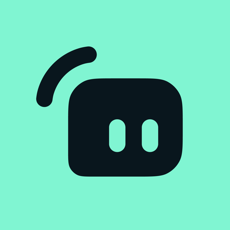 Download
QR-Code
Streamlabs: Live Streaming App
Developer:
Streamlabs
Price:
Free+
Download
QR-Code
Streamlabs: Live Streaming App
Developer:
Streamlabs
Price:
Free+
Streamlabs Decks is a phone app designed to complement the program on your computer. After connecting it to the latter by scanning a QR Code, it will be possible to control many features directly from the phone, thus making it a kind of command console for your own direct.
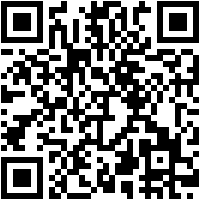
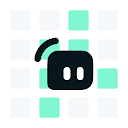 Download
QR-Code
Streamlabs Deck
Developer:
Stream labs
Price:
Free+
Download
QR-Code
Streamlabs Deck
Developer:
Stream labs
Price:
Free+
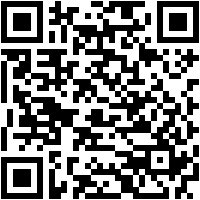
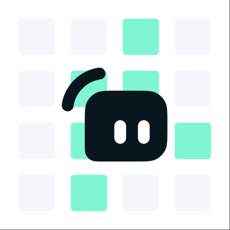 Download
QR-Code
Streamlabs Deck
Developer:
Streamlabs
Price:
Free+
Download
QR-Code
Streamlabs Deck
Developer:
Streamlabs
Price:
Free+
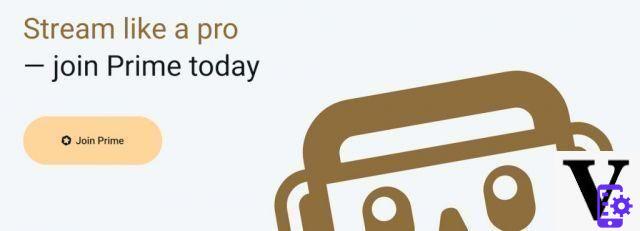 What does the Streamlabs OBS Prime subscription include?
What does the Streamlabs OBS Prime subscription include?
The company behind the software offers a ">The tricks to better use Streamlabs OBS
">Since it is not easy to use such a complex program, we have decided to collect here some tips and tricks for you to use it at its best.
Settings> Hot Keys, set key combinations (shortcuts) for perform actions (how to start Study Mode), change scene o manage audio. The advice is to first get a little carried away with the program, observing which are the most frequent actions, in order to then encode the latter in shotcuts.For a more manageable preview of the currently selected scene, you can follow these steps:
- Click inside the Display Editor box, but outside the video preview box.
- Select "Streaming output projector".
In this way, a video preview will appear in a separate window that you can manipulate at will.
Even without the Prime subscription, it is possible to broadcast, with a trick, on multiple platforms at the same time. In fact, the destination is supported Restream.io, a platform designed to re-share your live broadcast in multiple places.
To set this type of live, just follow the procedure below:
- Go to the Restream.io website and register, if you don't already have a profile
- Log in to your profile to open the Dashboard
- Associate the social profiles to which you want to transmit from the "Destinations" section in the center. From which you can also select and deselect the various profiles, in order to control in a granular way for each direct to which associated platforms we want to transmit and to which not.
- When you are ready to go live, select from the Dashboard the option on the right "Streaming Software (RTMP)" from the "Ready to go live?" Menu, by clicking "RTMP Settings"
- A box will open, with the RTMP URL (linked to a server, which can be modified to be located in a specific geographical area) and the Stream Key.
- Open Streamlabs OBS and go to Settings> Stream
- Scroll to the bottom and click on "Streaming in custom insertion"
- Leave or put, if not already so, "Broadcast / Direct Services" in the "Stream Type" menu
- Select "Restream.io - RTMP" in the "Service" menu
- Select, in "Server", the correct server with respect to the chosen RTMP URL (Autodetect if you have left the automatic location, otherwise select the correct geographical location)
- Enter the Stream Key in the "Live Code" bar
- Click on "Done"
Now your next live will be broadcast through Restream.io. From the dashboard you can view and manage the live once started, complete with analytics and statistics.
It is possible, through an experimental function, to use the software inside the video calling software. This will allow you to appear on video with all the desired animations and graphics, instead of simply shooting the webcam. To do this, just go to Settings> Virtual Webcam and activate it. Once activated, the video will be visible in the videocall program webcam additional, corresponding to the program to be selected instead of the default one.
A very useful tool to change the scene in a professional way is the so-called Studio mode. This mode, which can be activated while you are inEditor by clicking the appropriate button, the Display Editor will split. On the one hand ("LIVE") Will show the currently selected scene, while the other ("MODIFICATION“) Will show the scene we want to jump to. By clicking on one of the scenes in the Scene Selector, we will no longer change the transmitted scene directly, but will only bring it to the “Edit” preview. In this way we can make sure that everything is fine before proceeding with the scene change using the "Transition -> ".
The Streamlabs site has an entire section dedicated to resources and tutorials on how to learn how to use the program, call Content Hub. This includes extremely comprehensive and in-depth material on the streaming in general, on the social platforms and on all the tools and functionalities of the program. The company's Youtube channel, linked to these guides, also contains, in addition to updates on topics and events, tutorials to follow to improve the use of the software.
 La storia di Streamlabs OBS
La storia di Streamlabs OBS
The company was founded in 2014 da Ali Moiz, currently CEO of the company and a great video game enthusiast. The basic idea was to create a free platform to help people turn their gaming passion into a real job. As Moiz himself once stated: "What makes me get out of bed in the morning is that I think of this as we do. we create jobs. By allowing struggling streamers to have a steady income, we empower them to do what they love. "
The popularity of the software, even among incredibly popular streamers like Tyler “Ninja” Blevins, allowed the company to expand, until it had 90 employees and offices both in the USA, a San Francisco, which in Canada, a Vancouver. This has also led to agreements and collaborations with other realities, such as for example Intel, with which the company has developed a series di Mini-PC ready for streaming.
Il September 26th 2019 was purchased for 118 million dollars (89 direct e 29 in actions) Of the Logitech, the giant of computer peripherals such as mouse, keyboards and, especially, webcam. This acquisition, while important from the point of view of Logitech's commercial strategy, did not lead to any particular changes or restrictions in the software, other than in the direction of better integration with Logitech products.
As stated at the time by Ujesh Desai, general manager and video president of Logitech G (the gaming division) "[Streamlabs] industry-leading software complements [Logitech's] current gaming portfolio, and [they] believe they can do great things. together with us ".
Bestseller no. 1 wansview 1080P Webcam with Microphone, PC Laptop Webcam ...
wansview 1080P Webcam with Microphone, PC Laptop Webcam ...
- ◆ 【1080P USB Webcam with 2 Megapixel High Definition Image】 The PC webcam is equipped with a resolution ...
- ◆ 【Plug and Play & Adjustable Clip】 It is very easy to set up this webcam and play videos within 5 minutes without ...
- ◆ 【Built-in Stereo Microphone & Auto Light Correction】 Stereo microphone can easily capture audio ...
 Logitech C270 Webcam HD, HD 720p/30fps, Videochiamate HD...
Logitech C270 Webcam HD, HD 720p/30fps, Videochiamate HD...
- Full HD Widescreen Video Calls: Make crisp video calls in widescreen HD 720p at 30fps on your ...
- Integrated Microphone With Noise Reduction: For clear conversations even in crowded environments and streaming via ...
- HD Lighting Adjustment: Automatically optimizes the warmth and balance of the image anywhere, to ...