You've decided to put some order into the Gallery of your smartphone and would like to have a hand to move the photo in various albums? Would you like to move photos from the internal memory to the SD card you just installed in your phone, but you don't know how to do it? Would you like to copy photos from WhatsApp or Google Photos to your smartphone's Gallery but can't find the right option to do it? Don't worry, if you want, I'm here to help you.
Whatever the problem you have with the multimedia gallery of your smartphone (or tablet), continue reading and you will find all the answers you need: in fact I am going to explain to you how to move photos in Gallery organizing them in special albums, moving them to the SD card and / or importing them from applications such as Google Photos and WhatsApp.
You just have to identify the topic that interests you the most, consult the relevant chapter of this guide and put into practice the indications that I will provide you. The result is guaranteed and, equally important, obtainable in a handful of taps. Happy reading and good luck for everything!
How to move photos in the Gallery
Let's start with the simplest procedure, that is, from how to move photos in Gallery from one album to another. That you have a device Android or iPhone / iPad, you can do it all in just a few steps.
How to move photos in the Android Gallery

If you have an Android device and you wonder how to move photos to Gallery on Samsung, its Huawei, Xiaomi or devices from other manufacturers, here are the indications you must adhere to. However, I warn you, the menus and the exact items to press may change slightly on your device, depending on the brand and version of Android installed on it.
That said, the first step you need to take is to open the app Gallery through its icon on the Home screen or in the application drawer. At this point, go to the tab with all the photo or in that of album (depending on your preferences), locate the first photo to move and select it by executing a prolonged tap on his miniature.
If you wish, then select the thumbnails of other photos to move (this time with a simple and not prolonged tap), press the icon with i three dots or horizontal lines and select the item Move from the menu that opens. If you don't find the "Move" option, select that Copy.
Finally, choose thealbum in which to move the selected photos and that's it. If you want to create a new album, press the appropriate icon, usually depicting the symbol +, and give it a name of your choice.
How do you say? Uses Google Photos as a Gallery app on your device? No problem, you can practically follow the same instructions I gave you a moment ago, only instead of the icon with the three dots or horizontal lines, you will find the icon + (in alto to destra).
How to move photos to iPhone Gallery
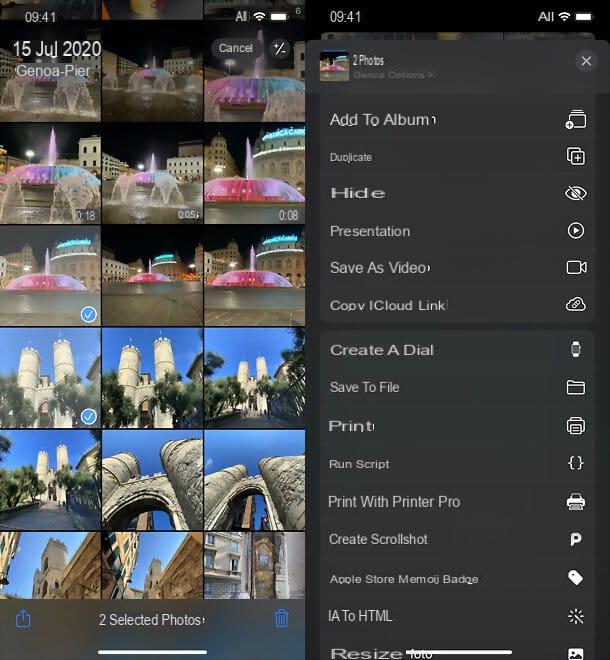
Move photos to the iPhone Gallery (o iPad) is at least as simple as it is on Android. To do this, all you have to do is start the app Gallery (the icon with the colored flower that you find on the Home screen), go to the tab Gallery or in one album (depending on your preferences) and press the button Select, top right.
At this point, select the miniature of the photos to be moved, press onshare icon (the square with the arrow inside) and select the item first Add to album from the menu that opens and then the album name where you want to move the selected photos.
If you wish to create a new album, you can do it "on the fly" by pressing on the appropriate item and typing the name to be assigned to it.
How to move photos from Gallery to SD card
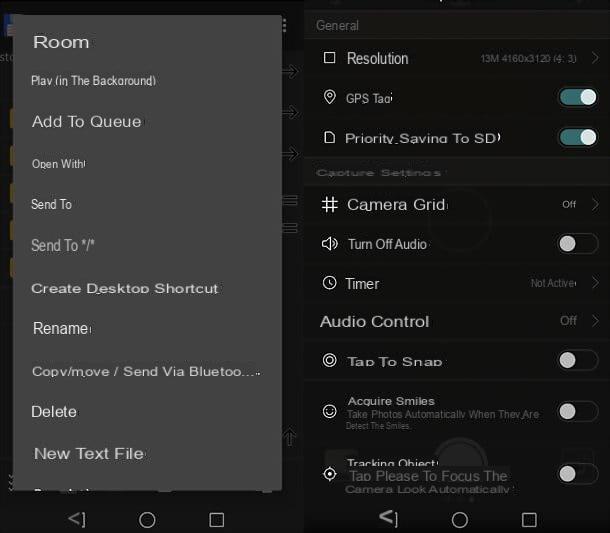
Have you just installed an SD card in your Android smartphone or tablet and would like to free up some space on the device's internal memory by transferring the photos from the Gallery to the card in question? Nothing particularly complicated.
To succeed in your intent you can use any file manager. I, for example, have chosen to use Total Commander, which is very easy to use and can be downloaded for free from both the Play Store and alternative Android stores.
To copy the photos from the internal memory to the SD with Total Commander, start the app in question, grant it all the necessary permissions to work and go to the folder DCIM of your device (which is the one that contains the photos of the Gallery): the path to follow to reach it is Internal memory > DCIM, but there should also be a quick shortcut, called Gallery, in the main screen of the app (accessible by pressing the icon of floppy disk, top left).
Now you just have to do a prolonged tap on the folder Camera (the one that contains photos and videos made on the device), or on any other folder of your interest, and select the item Copy / Move / Send via Bluetooth give the menu check if you press.
Then, tap the button
, then on the icon casa, select the SD card and exact path where you want to copy the folder (e.g. the DCIM SD card) and tap the buttons OK e Move, to start data transfer to the SD. Of course, you can also follow the same procedure to move individual photos or videos and not entire folders.
Another operation that I advise you to do, if you have not already done so, is to set the SD card as the default destination for photos and videos that you will make from here on on your smartphone or tablet. To do this, open the app Camera, access his settings (pressing theicona dell'ingranaggio or by performing swipe right or left) and activate the option for the priority saving on SD (or otherwise look for the option to set the SD as the default location for photos and videos).
iPhone e iPad, as you surely know, they do not allow the use of microSD as memory expansion; you can however use adattatori Lightning o USB-C (the latter for the newer iPads) to connect an SD card to them and copy photos from the Gallery.
See offer on Amazon See offer on AmazonTo do this, open the app Gallery, award-winning Select, touch the thumbnails of the photos to be copied to SD, press on theshare icon (the square with the arrow inside), choose the item Save your File from the menu that opens, select the SD card name I awarded her Save, in high.
How to move photos from Google Photos to Gallery
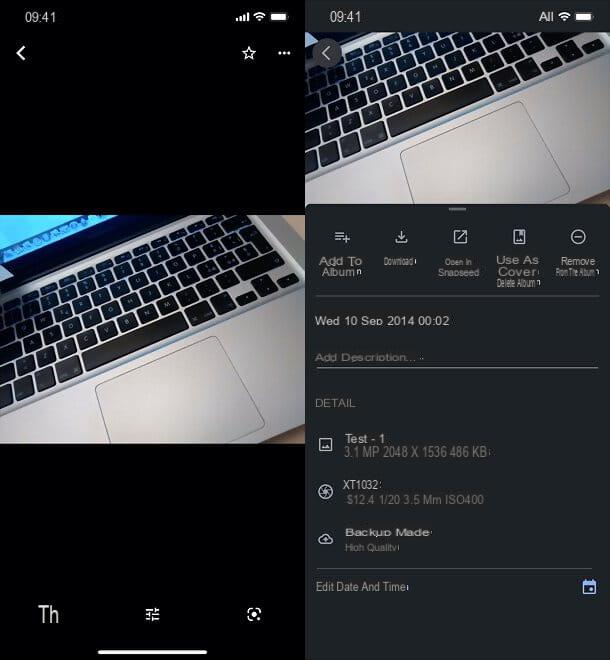
You just downloaded the Google Photos on a terminal Android or on a iPhone / iPad and would you like to download some photos stored on this service in the default Gallery of your device? Nothing easier.
Once you've found the photo you want to save in Gallery in the Google Photos app, tap its miniature, in order to view it in full size, then press the ⋮ button located at the top right and select the item Download / Save give the menu check if you press.
Unfortunately, there is no way to download multiple photos in series, other than to download them from the web version of Google Photos (putting the check on their respective miniature, by pressing the ⋮ button located at the top right and choosing the item Download from the menu that opens) and then import them as if they were new photos in the Gallery of your smartphone or tablet.
How to move WhatsApp photos to Gallery

For some time now, the photos you receive on WhatsApp are no longer visible in the Gallery? Don't worry, you can fix it in a very simple way.
If you want to save in the Gallery only certain shots that you believe are worth keeping (a solution that, personally, I recommend you to adopt), you have to act differently depending on the operating system installed on your smartphone.
- Android - install a file manager, such as Total Commander (available for free on the Play Store and on alternative stores, open the photo you want to save in the Gallery in WhatsApp, press the ⋮ button located at the top right and select the item Share from the menu that opens. Once this is done, select Total Commander (or the file manager you have decided to use) from the share menu and choose to save the photo to the path DCIM of your phone. In Total Commander it can be reached easily by pressing on the icons Photo> Camera o Internal memory / SD card> DCIM> Camera.
- iPhone - open WhatsApp, select in chat the photo you want to save in the Gallery, press onshare icon (the square in the arrow) and choose the option Save give the menu check if you press.
If, on the other hand, you prefer to indiscriminately save all the photos that arrive on WhatsApp in the Gallery of your smartphone, proceed in this other way.
- Android - start WhatsApp, select the scheda Chat, press the ⋮ button located at the top right and choose the item Settings from the menu that opens. Press, therefore, on the item Chat and activate the lever that you find in correspondence with the option Media visibility.
- iPhone - start WhatsApp, select the scheda Settings (bottom right), choose the item Chat from the screen that opens and activate the lever that you find corresponding to the option Salva nel Rullino photo.
For more details on the whole procedure, I suggest you read my tutorial on how to save WhatsApp photos in Gallery.
How to move photos in Gallery

























