Index
- How to create PDF with iPhone for free
- How to create PDF with iPhone
- How to make PDF with iPhone from photos
How to create PDF with iPhone for free
You would like to understand how to create PDF with iPhone for free? No problem. As I told you at the beginning of the post, you can do this using some predefined iOS functions. To find out more, go ahead and read: you will find everything explained in detail right below.
Virtual PDF printer
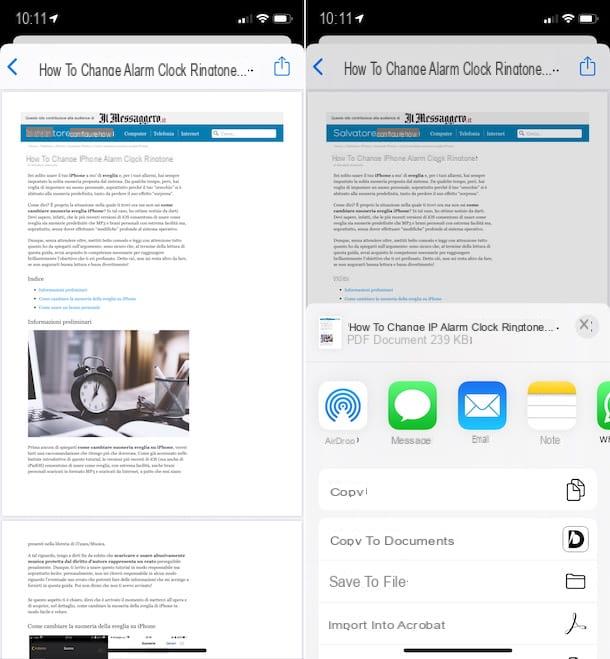
You probably weren't aware of it, but you need to know that the iPhone includes one virtual PDF printer thanks to which it is possible to take any printable content (eg a web page, a document, an email etc.) and transform it into a PDF file.
To be able to use it, just open the printable content you want to transform into PDF on the iPhone screen, touch theshare icon (Quella with the square and the arrow that goes up), select the item Create PDF from the menu that opens and indicate where to save the document.
If the voice Create PDF is not available, select the option Print and, in the screen that is shown below, perform a two-finger zoom on the thumbnail of the content to be converted to PDF, then tap on theshare icon located at the top right and choose, from the menu that opens, the location or app to export the final document.
commands

Another tool you can adopt for create PDF with iPhone is the app commands, present "standard" starting from iOS 12 (and which can still be downloaded for free from the relevant section of the App Store). It is a very powerful and versatile solution, which allows you to create, import and execute scripts to automate various operations, including the export of content visible on the mobile phone screen in PDF.
To be able to use it for your purpose, tap on this link acting as Safari, so you can access one of the quick commands for creating PDF and press the buttons Get quick commands e Add untrusted shortcut, to install it.
If you are asked to disable restrictions that prevent the addition of third-party shortcuts while completing the steps above, proceed as follows: select the Settings (Quella a forma di ruota d'ingranaggio) that you find on the home screen, tap on the item Quick Commands on the displayed screen, move to ON l'interruttore accanto alla voce Allow untrusted, award-winning Allow and type il unlock code dell’iPhone.
At this point, go to the screen where the contents you want to transform into PDF are shown, tap onshare icon (Quella with the square and the arrow that goes up) and select the option Create and share PDFs give the menu to compare.
On the Commands app screen that will open at this point, tap the menu Include and choose which pages to include in the creation of the PDF, then touch the wording end. Wait, therefore, for the preview of the PDF created to be visible, select the item again end and choose, from the menu that opens, the output location or app in which to save the document.
How to create PDF with iPhone
The default functions of iOS do not satisfy you and therefore you would like me to recommend third-party tools for create PDF with iPhone? I'll settle you immediately. In fact, below you will find those that, in my humble opinion, represent the best apps of this type.
PDF Expert
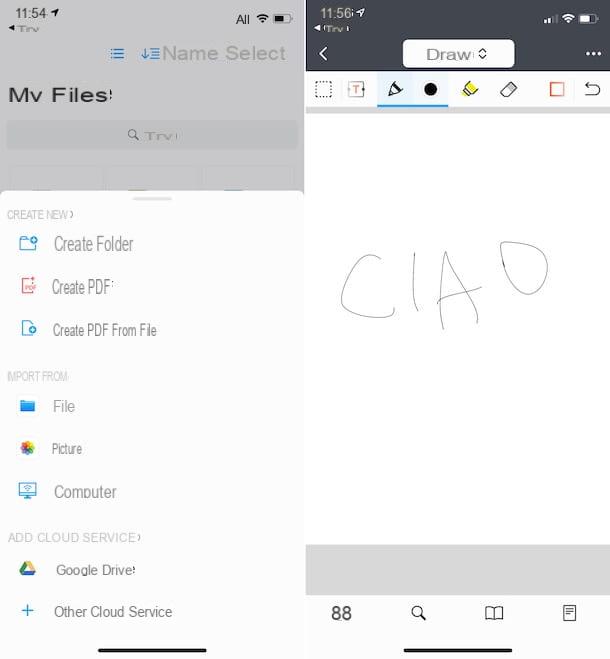
If you are looking for an app that allows you to make PDFs on iPhone, I strongly suggest that you consider using PDF Expert. It is a professional solution that allows you to edit, create and convert PDF files, providing users with numerous tools suitable for the purpose. It also acts as a viewer, is very simple to use and has a nice user interface. It costs 52,99 euros / year, but some basic functions, such as saving as PDF, are free.
To download the app on your iPhone, visit the relevant section of the App Store, tap the button Get, quindi quello Install and authorize the download via Face ID, touch ID o password dell'ID Apple. Then, start the application by tapping the button apri comparso sullo schermo oppure selecting the relative icon which has been added to the home screen.
Now that you see the main screen of PDF Expert, follow the short introductory tutorial that is proposed to you, then start the creation of a PDF file by pressing the button capacitor positive (+) lead bottom right, then on the item Create PDF from the menu that opens. If you want to create a PDF from an existing file instead, select the option Create PDF from File.
Then use the editor that is proposed to you to add texts, images, links, etc. to the document, selecting the tools of your interest at the top of the screen and filling in the sheet in the center.
To change the view of the PDF, preview it, search for terms and add favorites and indexes, instead, use the controls located below.
When the changes are complete, tap the button (...) present at the top right and select, from the menu that appears, the saving and sharing option you prefer, deciding whether to send the PDF via email, whether to save it in PDF Expert or whether to export it to another app.
Other solutions to create PDF with iPhone
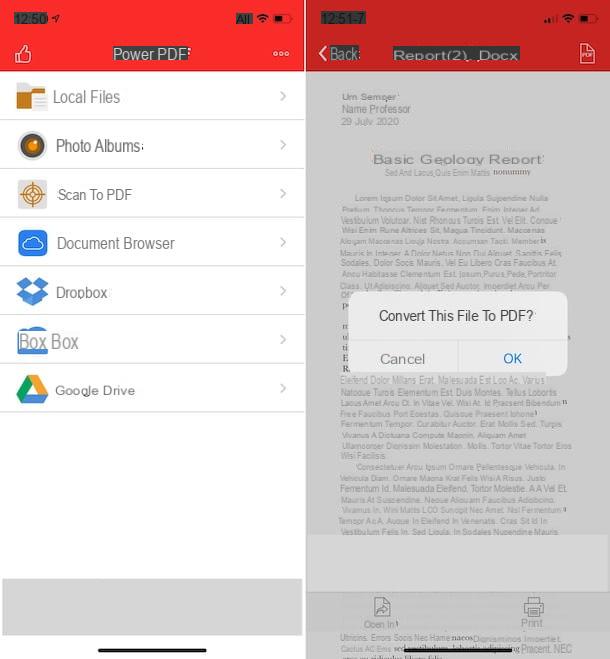
Now let's see other solutions to make PDF with iPhone. I sincerely hope they are able to satisfy you.
- Power PDF - free app that allows you to create PDF documents starting from files of any type. In fact, it supports the conversion from DOC, XLS, PPT, TXT, RTF, XML, HTML and all text files. It also allows you to scan documents with the camera. Note that it offers in-app purchases (at a cost of 5,49 euros) to unlock extra functions.
- Adobe Acrobat Reader via PDF - as the name implies, this is the renowned Adobe PDF reader in its version for iOS. It allows you to view and edit PDFs for free, while for what concerns the creation and unlocking of other functions, a paid subscription of 10,99 euros / month must be activated.
- Foxit PDF Reader & Editor - app that plays the role of PDF reader and that also integrates several useful features for editing and creating PDF files. It's free but, to unlock the additional features, you need to make in-app purchases (at a cost of 11,49 euros).
How to make PDF with iPhone from photos
Now let's find out how to make PDF with iPhone from photos. Below you will therefore find those that, in my humble opinion, represent the best apps specifically designed to perform this operation.
Photo PDF

Photo PDF is a free application for iPhone, which, as the name implies, allows you to transform JPG images into PDF files. It allows you to define the page layout, customize PDFs with additional elements and modify the size of the final file as needed. It's free, but offers in-app purchases to unlock advanced features (at a basic cost of 9,99 euros / month)
To download the app on your iPhone, visit the relevant section of the App Store, press the button Get, quindi quello Install and authorize the download via Face ID, touch ID o password dell'ID Apple. Then, launch Photo PDF by tapping the button apri comparso sullo schermo oppure selecting the relative icon which has been added to the home screen.
Now that you see the main screen of the app, follow the short introductory tutorial that is proposed to you and choose the page layout you prefer among those proposed or create a custom one by tapping on the item Create layout.
Now, tap on the item Following present at the bottom right and adjusts the document options, deciding whether to include a cover page, header and footer, margins, defining the orientation of the final document, the image scale and the sheet size , then press again on the item Following.
At this point, tap the button Aggiungi photo, choose the photos you want to transform into PDF from the iOS Gallery, select them, press again on the item Following and make any adjustments to the images by tapping on them and selecting the appropriate commands from the menu that appears.
Finally, click on the item Following two more times and decide what name to assign to the final PDF file, its degree of compression and the location or app in which to save it, then tap on the item Done.
Other solutions to create PDF with iPhone
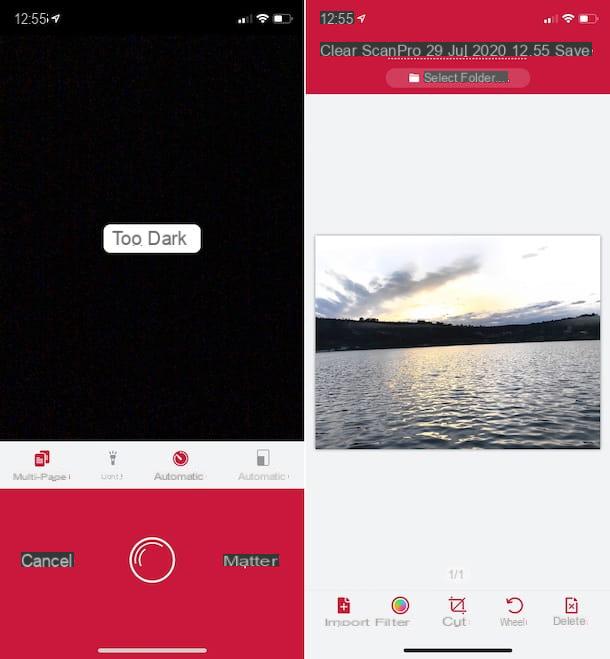
Didn't the solution to make PDF with iPhone starting from the images I have already talked about convinced you in a particular way? In that case, you can rely on the use of other solutions of this type that you find in the following list.
- ScanPro - app that allows you to take photos in real time of your documents and transform them into PDFs and that allows you to do the same with images saved in the iOS Gallery. Note that it supports text recognition, includes various filters to optimize the final file and is free. To unlock all the functions, however, in-app purchases must be made (at the base cost of 6,49 euros / month).
- Office Lens - free app developed by Microsoft, through which you can take pictures with the camera and turn them into PDF documents in just a few taps. Alternatively, the images can be taken from the iPhone roll. Plus, it's incredibly simple to use.
- iLovePDF - it is an app that integrates various tools to edit the PDFs that are fed to it and also offers a specific function to convert images to PDF. It's free, but offers in-app purchases (at a cost of € 5,49) to unlock additional functions.
- Photos To Pdf - this is an app script commands, the one I told you about in the step at the beginning of the guide, through which it is possible to transform photos into PDF files in an incredibly simple and fast way, starting it, selecting the image from the Gallery and waiting for the conversion procedure to start and completed.


























