Index
- How to make changes to a PDF file on a computer
- How to make changes to a PDF file online
- App for making changes to a PDF file
How to make changes to a PDF file on a computer
Let's start by going to find out which programs are best for make changes to a PDF file on your computer using Windows, MacOS e Linux. To find out more, please continue reading.
LibreOffice (Windows / macOS / Linux)
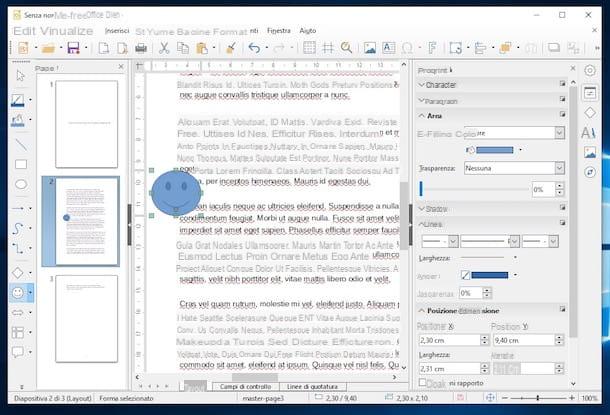
If you need to find out how to make changes to a PDF file in a profound way, that is, having the possibility to modify the text of the document, add writings, images and so on, then your choice can only fall on LibreOffice. As its name suggests quite easily, it is a suite of free and open source office programs, which represents one of the best free alternatives to Microsoft Office. Inside, it includes a word processing application, one for spreadsheets, one for presentations, one for databases and one, LibreOffice Draw, which allows you to edit PDF files freely, as if they were normal Office documents. Note that it is available for Windows, macOS and Linux.
To download it to your computer, go to the program website and click on the button Scaricate la versione xxx. When the download is complete, if you are using Windows, april il .msi files obtained and, in the window that appears on the desktop, click on the button Run. Then press the button NEXT, select the option Typical and click once again on the buttons NEXT, Install, Yes e end, but will conclude the setup.
Stai using MacOSInstead, open the package .dmg ottenuto, trascina l 'LibreOffice icon in the folder Applications say macOS, fai clic destroy your di essa and select the voice apri from the menu that is shown to you. Then press the button apri in the window that appears on the screen, so as to start the program going to circumvent the limitations imposed by Apple on applications from non-certified developers (an operation that must be carried out only at the first start). Afterwards, close the program using the key combination cmd + q.
After carrying out the above steps, go back to the LibreOffice website and click on the button Translated user interface, in order to download the cittàn translation of the suite. When the download is complete, open the new one package .dmg obtained, right click on the executable LibreOffice Language Pack, select the voice apri from the menu that is shown to you and click on the buttons apri e Install. Dopodiché selects the voice /Applications/LibreOffice.app from the window that appears and press the button Install. If you are shown a permission notice while doing so, click on the button Yes, identify me, enter the Password of the Mac administration and click on the button OK per due turn consecutive.
Regardless of the operating system used, now import the PDF you want to edit into LibreOffice. To do this, click on the button Open file located on the left in the main program window. Once the import procedure is complete, you can use the special tools present on the LibreOffice Draw toolbars, at the top and left, by changing the text of the document, adding images, etc.
After making all the necessary changes, to save them, first click on the menu Fillet which is at the top left and then on the wording Export to PDF format. For more insights into how LibreOffice works and the ability to edit PDF text, I recommend reading my tutorial focusing specifically on how to write to a PDF file.
Adobe Acrobat Reader DC (Windows / macOS)

Another program, available for Windows and macOS, that you can consider using to make changes to a PDF file is Acrobat Reader DC: this is the official software to open and edit PDFs, made available by Adobe. Basically it is free, but some features, such as the ability to convert documents, are reserved for subscribers to the Pro version, which is paid (has a base cost of 18,29 euros / month), which can however be tried for free. for 7 days.
To download the program on your PC, go to its website and click on the button Install adesso. When the download is complete, if you are using Windows, april il .exe file obtained and, in the window that is shown on the desktop, click on the button Yes. Then wait for the installation procedure to start and complete, click on the button Ends and wait for the program to open.
Stai using MacOSapri invece il package .dmg obtained and start the .pkg file present inside. In the window that opens, click on the button Continue (twice in a row) and then on that Install. Then type the Password of the Mac administration and press the button Install software. Once the setup is complete, click on the buttons Close e Move and wait for the main program window to be visible on the desktop.
At this point, regardless of the operating system used, click on the menu Fillet situato in alto a sinistra, selects the voice apri from the latter and choose the PDF you want to act on. Then use the tabs in the program interface to access the functions of your interest and make any necessary changes to the file.
More precisely, in the tab Home find the list of recently viewed files, while in that Instruments find the complete list of program functions and tools. In the tab with the name of the documentinstead, you can find the file currently open with all the tools necessary for its consultation.
Once all the necessary changes have been made, save the changes by clicking on the icon floppy disk which is located at the top left. The source document will be overwritten immediately.
Preview (macOS)

If what you are using is a Mac, to edit your PDF files, you do not necessarily have to resort to the use of third-party tools. In fact, you can safely succeed in your intent using Preview, the "serial" program of MacOS through which you can view and edit images and PDF documents, precisely. How? I'll explain it to you right away!
To begin with, open the PDF you wish to act on (by double clicking on its icon). If Preview is not the default application for opening PDFs, right-click on the icon of the file of your interest, click on the wording Open with present in the context menu and then select the item Preview.
Now that you have the PDF open, bring up the Preview editing toolbar by clicking on the pencil located in the upper right part of the window. Then select the buttons you find on the toolbar in question, to perform various operations: the button with the rectangle and the circle allows you to add geometric shapes and lines to the document, the one with the text box to add some text, the one with the signature to sign the document etc.
To add highlights to the document, instead, click on the button with theHighlighter located at the top of the window, select the color and style that best suits you (via the menu accessible by clicking on the arrow on the right), click on the part of the text on which you want to intervene and, continuing to keep clicked, drag the mouse pointer to the desired point. The button with the rectangle and the arrowinstead, it allows you to rotate the pages of the PDF.
After making all the necessary changes to your PDF, to save the changes, simply close the Preview window by clicking on the red circular button with the "x" at the top left.
How to make changes to a PDF file online
As I told you at the beginning of the guide, you can too make changes to a PDF file online, using some special Web services. You ask me which ones? Well, for example those that I will report to you in the following lines. They work from any browser and operating system and are very intuitive.
PDFescape
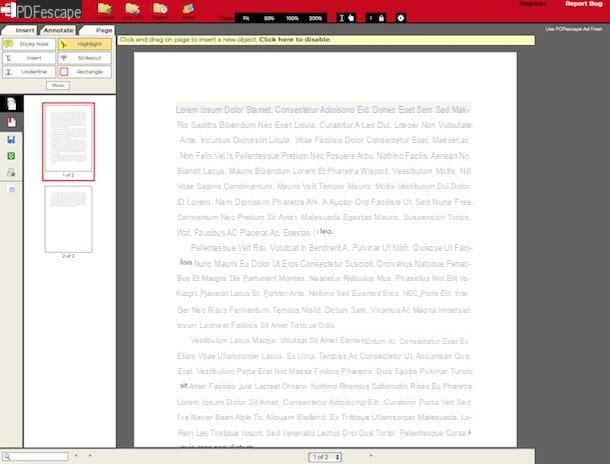
The first online service for making changes to a PDF file that I recommend you consider is PDFescape. It allows you to intervene on PDF files by acting directly from the window of any browser, without having to download external software or special plugins on your computer. It is free and requires no registration. The only thing that needs to be taken into account is that it imposes limits on file uploads: the maximum size of documents to be uploaded must not exceed 10 MB and these must not consist of more than 100 pages.
To use PDFescape, go to the official website of the service, click on the button Choose file, select the PDF file of your interest from your computer and press the button Upload. Alternatively, drag the PDF you want to act on directly in the browser window, in correspondence with the box Drop PDF Here.
Once the PDF is displayed in the editor of the service, select the pages on which you want to go to intervene, using the menu on the left, and the tabs with the tools of your interest, which are located at the top (always on the left).
To be precise, by selecting the tab Insertion you can access useful tools for inserting and removing text, images, etc., by selecting the tab Annotate you can access tools to highlight text, add underlines etc. while in the tab Page you will find the tools to remove one or more pages, to rotate them and so on.
Once you have made all the necessary changes, save and download the edited document on your PC, by clicking on the button with the green square and the two white arrows located on the left. If you have not changed the default browser settings, the file will be saved in the folder Download from your computer.
PDFCandy

Another great online service that I recommend you consider to edit your PDFs from the browser is PDFCandy: it is a portal that provides users with numerous useful tools to perform the most disparate operations on PDF files. There are tools for converting to and from PDF format, tools to rotate and remove pages, to set a password for documents, etc. It's free, requires no registration, and also protects users' privacy by deleting what is uploaded to its servers within hours.
To be able to use it, go to the home page of the service and click on instrument name that you intend to use to edit your PDF (ex. Compress PDF, Add watermark, PDF in BMP etc.). Then proceed to drag the file in relation to which you want to go to act in the browser window. Alternatively, select it "manually" by clicking on the button first
or take it from Google Drive o dropbox, by clicking on the icon of the service you are interested in and logging into your account.
Once uploaded, adjust the options that may be available based on your needs and preferences. For example, if you have chosen to use the tool to add a watermark, fill in the field Text typing the watermark you want to apply to the document or click on the link (Click to upload) and select an image on your PC to use as a watermark. So, help yourself from the menu Location, to specify where to apply the watermark and click on the button Add watermark.
Finally, download the final PDF on your PC by clicking on the button Download file. If you have not changed the default browser settings, the file will be saved in the folder Download Of computer. Alternatively, you can save your file to Google Drive o dropbox, always clicking on the relative ones icon.
App for making changes to a PDF file
To conclude, I want to point out the ones that, in my humble opinion, represent the best app to make changes to a PDF file on Android and iOS: you can find them indicated below, feel free to choose the one you think can do the most for you.
Adobe Acrobat Reader (Android/iOS)

Adobe Acrobat Reader, the program I told you about in the chapter at the beginning of the guide, can also be used as an app for Android and iOS, which fully incorporates the main functions offered by its counterpart for Windows and macOS. Also in this case, therefore, it is a solution through which you can view and edit PDFs. Basically it's free, but offers in-app purchases (starting at $ 9,99) to unlock extra features, such as the ability to export documents.
To download the application on Android, go to the relevant section of the Play Store and tap the button Install. Stai using iOSinstead, access the relevant section on the App Store, tap the button Get, quindi quello Install and authorize the download via Face ID, touch ID o password dell'ID Apple. Then, start the app by pressing the button apri comparso sullo schermo oppure selecting the relative icon added to home screen.
Now that you see the main screen of the app, tap on the item Fillet, located at the bottom, select the location where the PDF to be edited is stored and then tap on name of the latter, in such a way as to open it.
Then, press the button with the pencil which is located at the bottom right and choose, from the menu that appears, whether to add a comment to the document, whether to compile it by adding underlines, geometric shapes, etc., whether to sign it or whether to organize the pages. Pressing, instead, on the button with i three dots vertically located at the top right you can export the document or combine multiple files together.
In all cases, after making the changes you are interested in, click on checkmark located at the top left, to save the changes by overwriting the original document. Easy, right?
Books (iOS)

Stai using a iPhone or a iPad, I am pleased to inform you that to edit your files in PDF format you can also use the app Books: it is an application made available by Apple itself and pre-installed on iOS / iPadOS (if removed, it can be downloaded again from the relevant section on the App Store). As easily understood by the name itself, it allows you to buy and read eBooks. However, I have chosen to tell you about it in this guide as it is also able to act as a viewer and editor of PDF files.
That said, to use it for your purpose, open theWhatsapp in which the PDF in relation to which you are interested in going to act is saved, select the fillet, premi sull 'share icon (the one usually represented with a square and an arrow) and select the option for open the file in Books.
In the Books screen that is now shown to you, press the button with the pencil at the top and use the tools that appear below to add highlights, underlines, pencil marks, access the ruler tool, etc.
By clicking on the colorful circle, instead, you can select a different color for the marks to add to the PDF, while tapping on the button capacitor positive (+) lead adjacent you can access the menu to use the tool to add text, a signature, to enable the magnifying glass and to insert geometric shapes and arrows.
When the changes are complete, simply make the button with the arrow which is at the top left and all changes will be applied to the source file.
How to make changes to a PDF file

























