Index:
How to install WordPress locally via XAMPP
One of the methods you can take advantage of to install WordPress on your local device is to use XAMPP. This application, distributed for free on Windows, macOS and Linux, allows you to create a local server thanks to its basic components, such as the Apache HTTP web server, the MariaDB database system and the programming language Perl, PHP and Python.
Windows

If you have one PC Windows and you are willing to download XAMPP, linked to the official website of the software, locate the entry Download and presses the button XAMPP for Windows. Alternatively, you can reach the section Download also by clicking on the option Download present in the menu bar at the top.
In this section you will find many download possibilities for each operating system, which depend on the PHP version on which you want to perform your tests or work offline. As for WordPress I recommend you download XAMPP with PHP support at the version 7. When you have decided, click the button Download, corresponding to the individual versions.
After downloading the installation file to your computer, double-click the file xampp- [version] .exe, pigia sul pulsating Yes to allow the program to make changes to the computer and, if an antivirus is installed on the computer and a window has appeared on the screen that warns you that this could interfere with the installation of XAMPP, click on the button Yes to continue with the installation.
Pigia, quindi, sul pulsating Next five consecutive times, wait for the progress bar to reach 100% and click the button Finish to complete the installation and launch the XAMPP control panel.

At this point, all you have to do is configure the local server. After starting XAMPP, put the check mark next to one of the languages shown on the screen and click on the buttons Save e OK, then activate the Apache and MySQL modules, useful for the correct functioning of WordPress. Then select the options Apache e MySQL, pigia sul pulsating Home and, if necessary, click on the button Allow access. If all went well, the Apache and MySQL modules will be highlighted in green.
Now is the time to install WordPress: to proceed, you can decide whether to carry out a manual installation, which requires many steps and the risk of running into errors, or to rely on the add-on made available by Bitnami and compatible with XAMPP. In this guide, to make things easier, I'll explain how to install WordPress via the XAMPP add-on.
Then connect to the official XAMPP website, select the item Additional components present in the top menu and select the option WordPress. On the newly opened page, choose the option Windows and click on the entry No thanks, just take me to the download to start the Bitnami download. Once the download is complete, double-click the file bitnami-wordpress-[versione]-module-windows-installer, pigia sul pulsating Yes, select the language of your interest (cittàn is not available) using the drop-down menu Please select the installation language e pulsing sul pulsating OK.
Adesso, click on the button Next twice consecutively and, on the screen Create Admin account, insertion and date richiesti nei campi Login (the nickname to use to log into WordPress), Your real name (your name) ed Email address (required) with your email address. Then indicate a password to be used as an access key to the WordPress Dashboard in the fields Enter the application password e Retype password e pulsing sul pulsating Next.

On the next screen, enter your blog name in the field Blog name and click sul pulsating Next twice in a row, then remove the check mark from the box next to the option Lanuch WordPress in the cloud with Bitnami and click sul pulsating Next for two more times. Wait, then, for the progress bar to reach 100% and press the button Finish to complete the WordPress installation.
Automatically, a window of your default browser will launch which will show you the homepage of the basic website built in WordPress. To login and access the WordPress admin panel, type the address 127.0.0.1/wordpress/wp-login in the address bar of your browser, enter the access data set during the installation phase in the fields Username or email address e Password and click on the button Login.

If you want to change the WordPress language, click on the option Settings present in the sidebar on the left, choose the item General and, in correspondence with the item Site Language, select your language cityno. Press the button Save Changes to save the changes and that's it.
MacOS

If, on the other hand, you have a Mac, connected to the official website of XAMPP, click on the option XAMPP for OS X and wait for the installation files to download. Then open the dmg package just downloaded, move XAMPP in the folder Applications macOS and open it, then right-click on the software icon and select the item apri to start it avoiding macOS restrictions for applications from non-certified developers (this is only necessary at first start).
On the main XAMPP screen, press the button Home and wait for the tondo next to the item Status turns green, then select the tab Services and make sure the options Apache e MySQL are active. If not, select them and press the button Home.
Once the local server setup is complete, you are ready to download Bitnami and install WordPress on your computer. Before proceeding, however, it will be useful to know that the software version for macOS is no longer supported and it is necessary to download the Bitnami version for Linux. Then connected to the main page of the XAMPP site, click on the item Additional components present in the top menu, choose the option WordPress e, nella nuova page aperta, fai clic sull'opzione Linux present in the box WordPress.
Once the download is finished, start XAMPP, make sure the options Apache e MySQL are active, click the tab Network, select the voice localhost: 8080 e pulsing sul pulsating Enable. Then choose the card Volumes, click here Mount and then presses the button Explore. In the new open window, click on the folder Temp and move the Bitnami file you downloaded in it (it should be in the Download of your Mac).
Now, go back to XAMPP, select the tab General e pulsing sul pulsating Open Terminal to open the macOS terminal. First, type the command cd / opt / lampp / temp e pulsing sul pulsating Submit on the keyboard, then enter the command chmod +x bitnami-wordpress-[versione]-module-linux-x64-installer.run and press the button again Submit. Finally, type the command ./bitnami-wordpress-[versione]-module-linux-x64-installer.runpigia il tasto Submit of the keyboard and wait for the WordPress installation to start.
Then choose the installation language by selecting the number associated with the language of your interest (eg. 1 for English, 2 for Spanish etc.), specify the folder in which you want to install WordPress and follow the instructions shown on the screen to set up the blog name Password and username to access the WordPress Dashboard. As soon as you see the option Setup is now ready to begin installing Bitnami WordPress Module on your computer, presses the button Y of the keyboard to start the WordPress installation which will be completed as soon as I see the writing Setup has finished installing Bitnami WordPress Module on your computer.

Now, start the browser you usually use to surf the Internet, enter the address http://localhost:8080/wordpress/wp-login.php in the address bar and, in the new open page, enter the access data set during installation in the fields Username or email address e Password to access the WordPress Dashboard.
How to install WordPress locally via Bitnami

The procedure that I indicated to you in the previous paragraph can be further simplified by using the free WordPress installation package made available by Bitnami. The procedure that I will show you in the next paragraphs, therefore, will not require the prior installation of a local server through XAMPP or other similar programs, as everything will already be included in the package that you are going to download.
To download Bitnami, connected to its official website, click on the item WordPress and, in the new screen that appears, select the option Win / Mac / Linux present under the heading On my computer. Now, you are you have a PC Windows, pigia sul pulsating Download for Windows, while if you use a Mac click on the button Download for OS X, then select the option No thanks, just take me to the download and wait for the download to complete.
Before proceeding with the installation, you should know that the installation is identical regardless of the operating system installed on your computer. After opening the file downloaded just now, select the installation language using the drop-down menu under the item Please select the installation language e pulsing sul pulsating OK. Clicca, quindi, sul pulsating Next three consecutive times, enter the required data in the fields Your real name, Email address (required) e Login and set a password to access the WordPress Dashboard in the fields Password e Confirm your password.
Finally, click the button Next, insertion il blog name in the ready field and the pulsating pigment Next four consecutive times to start the installation. Wait, then, for the progress bar to reach 100% and press the button Finish.
Automatically, a window of your default browser will open: click on the item Access WordPress to access the main page of your blog. To access the WordPress admin panel, type the address 127.0.0.1/wordpress/wp-login (on Mac type the address http://localhost:8080/wordpress/wp-login) in the address bar of your browser, enter your login details in the fields Username or Email address e Password e pulsing sul pulsating Login.
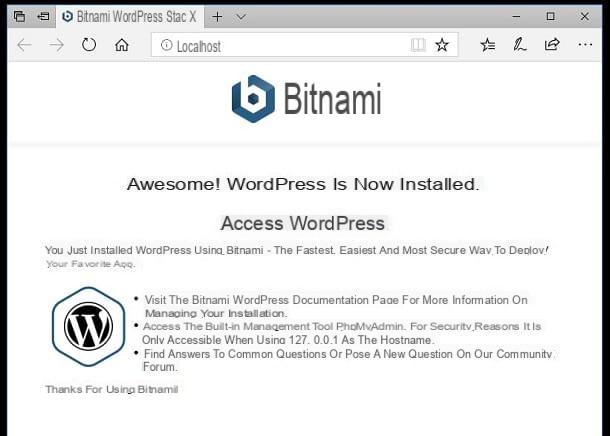
To change the language of the WordPress admin panel to cittàn, click on the items Settings e General, locate the option Site Language and select your language cityno, then scroll down the page, click the button Save Changes to confirm the changes you made and that's it.
How to install WordPress locally

























