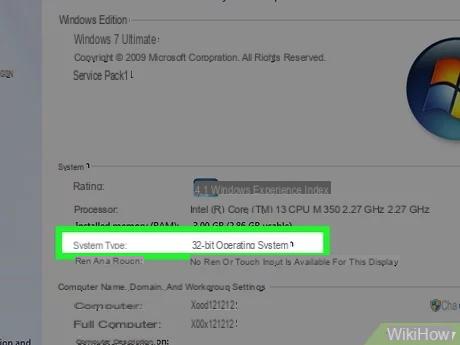
Since you need to run heavier programs on your computer, you are looking for a tutorial on the Internet that will explain you in detail how to increase the RAM of a Windows 10 PC so you don't have any problems. We from ChimeraRevo we have created an ad hoc article!
Preliminary information
We always recommend doing an installation through one 100% genuine and original license, this is to avoid data loss or hacker attacks. We are aware that purchasing a license on the Microsoft store has a high cost. For this we have selected for you Mr Key Shop, a reliable site with free assistance specialized in in your language, secure payments and shipping in seconds via email. You can check the reliability of this site by reading the many positive verified reviews. Windows 10 licenses are available on this store at very advantageous prices. Furthermore, if you want to upgrade to the latest versions of Windows operating systems, you can also purchase the upgrade to Windows 11. We remind you that if you have a genuine version of Windows 10, the upgrade to the new Windows 11 operating system will be free. Also on the store you can buy the various versions of Windows operating systems, Office packages and the best antivirus on the market.
Preliminary operation
Before moving on to the main topic of this new guide today, you need to do a few operations foreplay. Since not all RAMs are the same, a free and lightweight software which allows you to know various very useful information to purchase the correct modules. In particular, it is necessary to find out in detail the frequency band, the form factor and the type of RAM (eg. DDR3 o DDR4). In this case, we will rely on a software called CPU-Z.
Let's find out how to use it together:
- Open the default browser on your computer, connect to the download page of CPU-Z and then click on the button first SETUP ENGLISH and then Download Now!.
- Once the installation is complete, open the program and click on the tab Memory from the top menu to access information regarding the RAM.
- At this point, pay attention to the items Type (the type of RAM installed as DDR3 or DDR4) e Size (the amount of RAM currently installed). For more information on the individual RAM banks, click on the tab SPD up. Here you can find out the dimensions of each individual bench (Module Size), the frequency band (Max bandwidth), the manufacturer (Manufacturer) and various information on voltage and access times through the section Timings backgammon. To check for the presence of free RAM banks, click on the drop-down menu just below the item Memory Slot Selection.
After locating the correct information via CPU-Z, other factors need to be considered. The frequency band shown in CPU-Z it is indicated with a half value compared to the standard one, so in this case refer to the normal value. Find this information in correspondence with the item DRAM Frequency.
Another thing to consider is the form factor of each module. On notebooks and mini PCs it is necessary to purchase RAM in the SO-DIMM while on desktop PCs you have to buy RAM in that DIMM.
If you have a desktop computer, you can also check if the RAM memory is present or not heatsink which allows you to give a high profile (High Profile) or a low profile (low Profile). In conclusion, make sure that the RAM is identical (so you need to match a module of type of DDR4 to one of this format already present in the PC) and check compatibility with the access time values (CAS) present in the section Timings backgammon. In conclusion, we advise you to read our guide on how to see how much RAM your PC supports so as to find out specifically the amount of RAM that you can insert into your computer.
Where to buy the RAM
After knowing the information to properly purchase the new RAM, we now advise you to read ours guide purchase dedicated in which you will find useful information on which RAM to buy. You can find it below.
How to increase the RAM of a Windows 10 Desktop PC
If you have a PC fixed, you can insert the new RAM banks in a very simple way. First, make sure that the computer is completely turned off and that it is not connected to the electricity supply. At this point, identify the viti on the back or side of the case and unscrew them using a suitable screwdriver.
Once you open the case, you will find yourself in front of the motherboard and all other computer hardware components. Find the slots where the RAM banks are installed or the free ones and move the safety levers outwards if necessary.
Now, remove the current RAM module and apply the new bench being careful to do it in the right direction. If the RAM inserted correctly, the two levers should have automatically clicked.
Once this is complete, close the case panel and use again CPU-Z to see if the new RAM has been recognized correctly by the desktop PC. For more information, however, we recommend that you take a look at our guide on how to assemble a PC and in particular the RAM.
How to increase the RAM of a Windows 10 notebook
If you want to make a RAM upgrade on a laptop, you need to operate a little differently. First, turn off the laptop, remove the battery if possible, and unplug the power cord. If your computer has a integrated battery (therefore not removable), it is necessary to use insulating gloves and screwdrivers in order to avoid electric shocks during the procedure.
At this point, turn the notebook over, locate the screws and use a appropriate screwdriver to remove the panel. There are some models that allow you to quickly access the RAM banks without completely removing the back-cover of the laptop but only a portion.
Once the back panel is removed, access the hardware components of the laptop, including the motherboard in which there are i RAM banks. As seen for the Desktop PC, also in this case it may be necessary to move the levers outwards in order to replace the RAM.
Once this is done, grab the new module and insert it in place of the previous one, doing it in the right direction. Once the installation is complete, mount the panel or door, log on to the laptop and use CPU-Z to check if everything is working properly.
How to virtually increase the RAM of a Windows 10 PC
If you don't want to do-it-yourself or don't want to spend money on an expert, you can use the the memory virtual, better identified as paging file. This is a file that provides additional virtual RAM memory when the physical one becomes saturated.
In this case, Windows move some data to this file and use a part of the storage space of thehard drive or the 'SSD. Of course, the user experience depends a lot on the performance of the drive, so you will certainly have better performance if an SSD is present.
Let's find out the steps to follow together:
- Click onicon of Home present at the bottom left, type the term Advanced settings and click View advanced system settings.
- At this point, through the window System properties, click on the tab Advanced and then press the button Settings present nella sezione Performances.
- In the next step, tap on the card Advanced and then press the button Change present nella sezione Memory virtual.
- Now, uncheck the option Automatically manage paging file sizes for all drives and then select the partition where Windows is installed via the box Unit [volume label].
- Once this is done, activate the option Custom sizes by pressing on the appropriate circle and set the minimum size of the paging file when not used and the maximum that you can add using the fields Initial size (MB) e Maximum dimensions (MB). If you do not know which values to enter, refer to the number shown next to the item recommended under Total paging file size for all drives.
Other useful articles
Doubts or problems? We help you
Remember to subscribe to our Youtube channel for videos and other reviews. If you want to stay up to date, subscribe to our Telegram channel and follow us on Instagram. If you want to receive support for any questions or problems, join our Facebook community or contact us on Instagram. Don't forget that we have also created a search engine full of exclusive coupons and the best promotions from the web!


























