Now more and more we use voice assistants in everyday life, as they can help us speed up a myriad of actions such as knowing the weather, adding a reminder for a set time or calling our contact. There are several voice assistants present in the devices, and there are different devices thanks to which it is possible to interact with them, but it is not always immediate to be able to use them. If you have ended up in this guide you most likely cannot use Google Assistant on your Samsung Galaxy Watch, is that so? Do not worry, in this guide I will explain to you like having Google Assistant on the Samsung Galaxy Watch (if you want to learn more, I refer you to our Google Assistant Voice Commands guide).
Installing Google Assistant on compatible Samsung smartwatches, among which we also find Gear Sport, may not immediately be trivial, but I will try to help you in the best possible way.
How to take advantage of Google Assistant on Samsung Galaxy Watch
First of all, before proceeding, I would like to emphasize that the procedure described shortly is compatible with wearables updated to Tizen 4.oo higher and with Android smartphones updated to at least Oreo 8.0.
To use Google Assistant on Samsung Galaxy Watch devices and other smartwatches with Tizen system, you need to download an unofficial Google application called GAssist.Net Companion.
The app in question helps the user to generate the credentials to connect these devices to the Google Assistant service but is not officially supported by Google, therefore it does not provide any Google service but simply an interface for using the Google Cloud Console ( Google Assistant API for your own custom projects).

To be able to take advantage of this application, you need to have a Google Cloud console project with the Google Assistant API enabled, and you also need a secrets.json file to upload to the app.
How to create the secrets.json file
Now I will show you, through a wizard, how to create the file secrets.json necessary to continue the application:
- Connect Google Cloud Platform, create a new project by clicking on the button Select a project and then New project present on the right, assign it the name you want and then press the button again creates down;

- Once the project has been created, click on three horizontal bars present in the upper left corner, click on API and Servicesclick your Enable API and Services and in the search bar type Google Assistant;

- Once found Google Assistant API, April, click on Enable and then click on Create credentials;
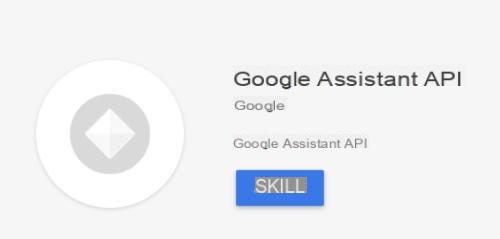
- Fill in the fields by choosing Google Assistant API in the first field, Android in the second field e User data in the third, then click on What credentials do i need?

- In the window that opens click on Configure consent screen and on the page that opens, fill in the field Application name choosing the name you want, then click on Save;

- At this point, on the new page, click on Create Credentials -> OAuth Client ID, then select Other, click Crea and then press on OK;
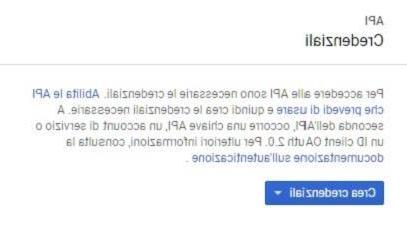
- On the page that opens, click on download button present on the far right of the file and select the folder in which to save it;
- At this point open the folder where you saved the file, rename the file giving it the name secrets.json, connect your smartphone to the PC and copy the file inside the folder credentials inside your phone;

The GAssist.Net Companion application is available for free for Android without in-app purchases and asks for permissions to access the location and photos, media and files.
Doubts or problems? We help you
If you want to stay up to date, subscribe to our Telegram channel and follow us on Instagram. If you want to receive support for any questions or problems, join our Facebook community.


























