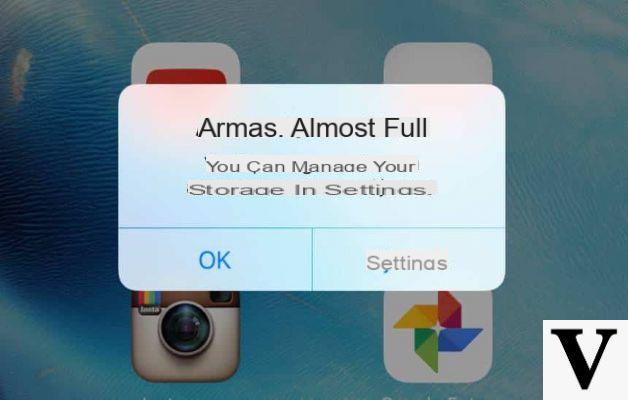
The storage space available on the iPhone is increasing from year to year, but with it also that occupied by applications, images and files of all kinds. It is therefore inevitable the moment in which one must necessarily take the device in hand and start carry out some optimization removing unnecessary items. In this guide we will therefore go to see some tricks and tips for free up space on the iPhone.
Delete unused apps
The first piece of advice we would like to give to increase the space available on the iPhone is related to the removal of less used applications. Among those already available by default, for example, "GarageBand" it is certainly the heaviest one and, in many cases, even less open.
- Press and hold the icon of the app to remove for a moment
- Choose the item "Remove app"
- Confirm with "Delete app" in red
Going instead to the iOS settings, you can enable the useful option to automatically delete all applications that will not be opened for a certain period of time.
- Open the app "Settings"
- Continue with "General" and then with "IPhone space"
- Wait for the data to load and click on the item "Skills" to the right of "Remove apps you don't use"
Remove attachments from messages
Within the same iOS settings, you can also view and remove all images and attachments in the messages application and then all files exchanged via iMessage.
- Open the app "Settings"
- Continue with "General" and then with "IPhone space"
- If present, click on "Review larger attachments"
- Scegliere "Edit" top right
- Select all the files to remove and confirm with the trash can icon at the top right
Activate photos on iCloud
The space on the cloud offered by iCloud can certainly represent a fundamental help in these cases, especially as regards the storage of photos taken with iPhone. However, we must keep in mind that there will only be 5GB available in the basic plan and that, to increase it, a cost of at least 0,99 per month.
- Open the app "Settings"
- Click on your name at the top
- Continue with "ICloud"
- click "Photo Gallery" and activate the toggle to the right of "ICloud Photos"
From this moment on, all the photos in the gallery (up to a maximum of 5GB with the free plan) will be moved to iCloud and will no longer take up space on the iPhone.
Remove the app files
When you download an application from the App Store, only the storage space equal to the weight of the “naked” app is initially occupied. During its use, however, they will automatically (and manually) generate some files that will increase the same. To perform a more intense cleaning, we recommend that you delete and re-download the application, or, alternatively, remove the files as follows.
- Open the app "Settings"
- Continue with "General" and then with "IPhone space"
- Click on the application to clean
- Continue with "Edit" (if present) and select all files to remove
- Confirm with the trash can icon at the top right
In case it should appear alone instead "Documents and data" it will be necessary to remove and download the app from scratch.
Remove the cache of internet browsers
Browsing the internet using any web browser, the aforementioned will be created automatically "Cache", which is a set of temporary files used by sites to optimize their services. Of course, these can also be removed. Let's see how to do it on Safari.
- Open the app "Settings"
- click "Safari"
- Continue with "Clear website and history data" and confirm with "Clear website and history data"
If you used the Google Chrome, the actions to be performed will be slightly different.
- Open the app “Chrome”
- Click on the three dots at the top and then on "Settings"
- Continue with “Privacy” and then with "Delete browsing data"
- Also select the entry "Cached images and files" and confirm with "Clear browsing data"
Delete the quick sequence of pictures taken
When you take a quick sequence of photos, or when you hold down the shutter button for a few moments in the iPhone camera app, dozens of similar photos are generated and, each one being, takes up a certain amount of space on your smartphone. So let's see how to export only the favorite one and remove all the others.
- Launch the app "Photo Gallery"
- Select the quick sequence to optimize
- click "Select ..."
- Add a check mark to all the photos you want to save and click "End" top right
- Confirm with "Keep only the favorite one"
Disable iCloud Photo Stream
ICloud Auto Photo Stream allows you to automatically save and share some photos with your saved contacts. However, doing so will duplicate all the images belonging to that share. For this reason, it might be a great idea to disable the option.
- Open the app "Settings"
- Click on your name at the top
- Continue with "ICloud"
- click "Photo Gallery" and disable the toggle to the right of "Upload to my photo stream"
Disable dubbing of photos taken in HDR
When we talk about duplication of shots, we can only refer to HDR photographs. In fact, by default, iOS generates two images for each shot taken in HDR mode, in order to offer the user the choice of the photo to keep: with or without HDR. From the settings, however, you can safely disable the option.
- Open the app "Settings"
- Continue with "Camera"
- Scroll down and disable the toggle to the right of "Keep normal photo"
Delete the sites from the reading list
The Safari reading list allows you to save all selected web pages offline, so that you can reread them at any time, even in the absence of a connection. However, with the passage of time, all these pages could be enriched more and more, until they take up a lot of memory space. So let's see how to remove them.
- Open the app "Settings"
- Continue with "General" and then with "IPhone space"
- click "Safari"
- Scegliere "Edit" top right
- Click on the red button "-" to the left of "Offline Reading List" and confirm the removal
Delete books read from Apple Books
Apple Books is certainly a very important tool for all reading lovers. However, books you download and read continue to take up memory space, as Apple does not offer an automatic removal setting. For this reason, it will necessarily have to be done manually.
- Open the application "Books"
- Access the section "Bookshelf" down
- Click on the three dots at the bottom of the book cover
- Scegliere "Remove ..." and finally "Remove download"
This way the book will remain available in the library, but to open it, you will need to download it again for free.
Free up space "Other"
You have surely noticed that, among the elements that take up the most space on the iPhone, there is a rumor "Other", apparently impossible to optimize. Actually there is a method to lighten it, but to deepen the procedure, we invite you to read the dedicated article below.
How to free up space from WhatsApp and Telegram
Among the applications that generally take up more space on smartphones, including iPhones, we find those dedicated to instant messaging and, more specifically, WhatsApp e Telegram. In both cases, we recommend that you again take a look at the articles below, as they are certainly more in-depth and specifically written to analyze the specific procedures.
Doubts or problems? We help you
Remember to subscribe to our Youtube channel for videos and other reviews. If you want to stay up to date, subscribe to our Telegram channel and follow us on Instagram. If you want to receive support for any questions or problems, join our Facebook community or contact us on Instagram. Don't forget that we have also created a search engine full of exclusive coupons and the best promotions from the web!


























