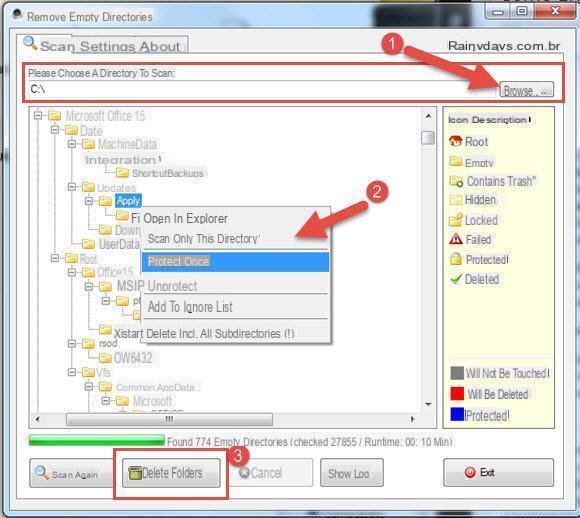
It can happen to anyone to create empty folders and then leave them on the back burner. Empty folders can create quite a few problems, especially when trying to search for a missing file in the maze of internal memory. Fortunately, Windows 10 comes with a handy tool that allows you to find empty folders in your computer's memory. This way, you can permanently delete them in no time. In this guide we will explain how to find empty folders in windows 10 in a few steps.
Preliminary information
We always recommend doing an installation through one 100% genuine and original license, this is to avoid data loss or hacker attacks. We are aware that purchasing a license on the Microsoft store has a high cost. For this we have selected for you Mr Key Shop, a reliable site with free assistance specialized in in your language, secure payments and shipping in seconds via email. You can check the reliability of this site by reading the many positive verified reviews. Windows 10 licenses are available on this store at very advantageous prices. Furthermore, if you want to upgrade to the latest versions of Windows operating systems, you can also purchase the upgrade to Windows 11. We remind you that if you have a genuine version of Windows 10, the upgrade to the new Windows 11 operating system will be free. Also on the store you can buy the various versions of Windows operating systems, Office packages and the best antivirus on the market.
Find empty folders with Windows PowerShell
Finding empty folders in Windows 10 is an operation that will take a few minutes of your time. All you need to do is run a specific command using the Windows PowerShell. The command can be run for an entire drive or for a specific folder, making it easier for you to find any empty folders.
First of all, you have to open the affected software. Right-click on the Start menu and click on the item Windows PowerShell. In the new screen, you need to copy and paste the following command:
$SomePath="C:UsersNomeUtenteDesktop"
Get-ChildItem -Path $SomePath -Recurse -Directory | ForEach-Object -Process {
if ($false -eq $_.GetFileSystemInfos())
{
$_.FullName
}
}
You need to change the starting string with the percorso of the folder or drive you decide to scan. For example, if you want to check the entire C drive, you will need to replace the first line of the command with the string $ SomePath = ”C:”. To narrow the search to a particular folder, however, you will have to specify the entire path to the folder. For example, to scan the Steam folder, the line to insert is $SomePath=”C:Program Files (x86)Steam”.
The command will return a list of all empty folders with their specific location. This means that, thanks to the path provided in the list, you will be able to locate and delete the found folders. The command used does not automatically delete empty folders provided in the list. You can delete folders directly from Windows PowerShell, but for novice users it is recommended that you delete them from File Explorer.
If you run this command on an entire drive, the scan may take much longer than a specific folder. Also, you do not need to have administrator permissions to be able to scan. However, to be able to detect folders protected by the system, you must run Windows PowerShell as an administrator.
Was our guide on how to find empty folders in Windows 10 helpful? So why not check out our related guides?
- How to install Windows 10
- How to speed up Windows 10
- Change the Windows 10 Start menu
- Privacy in Windows 10: how to protect yourself
Doubts or problems? We help you
Remember to subscribe to our Youtube channel for videos and other reviews. If you want to stay up to date, subscribe to our Telegram channel and follow us on Instagram. If you want to receive support for any questions or problems, join our Facebook community or contact us on Instagram. Don't forget that we have also created a search engine full of exclusive coupons and the best promotions from the web!


























