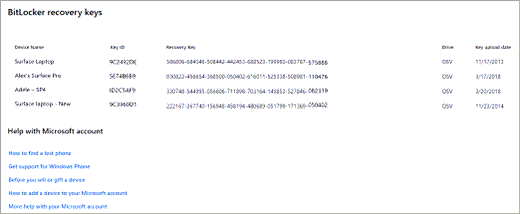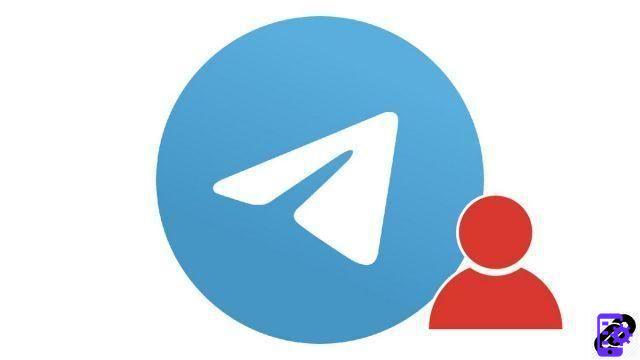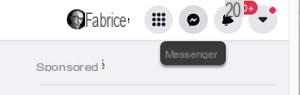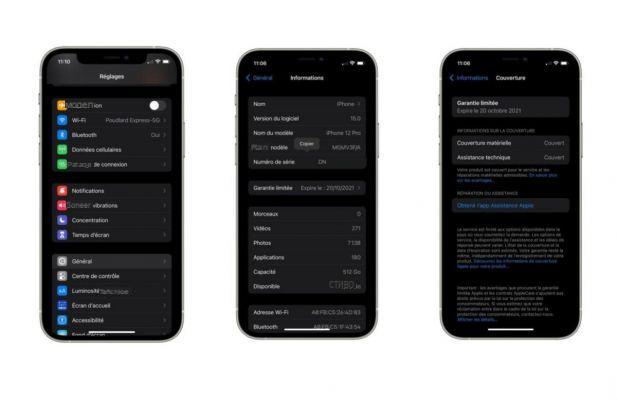There are different ways to access the BIOS menus on a PC:
Method 1: use the BIOS access key
When you turn on a computer, the system goes through a phase called POST (power on self test) which is usually very fast. If you can hit the correct key before POST completes - or hit the power key shortly after - you'll be able to get into the BIOS. However, some computers pass POST so quickly that they don't recognize keyboard input in time. In this case, go to method 2 below.
Unfortunately, PC manufacturers often use different BIOS access keys. Most modern motherboards use the DEL (DEL) key, but laptops and desktops are less consistent with each other. For example, F2 might work on an Asus PC, while for an Acer you'll have to press F10.
If you do not know the hotkey, that is the right access key to the BIOS of your PC, you can look at the screens of the POST phase to see if there is a message that indicates it. More "crudely" you can try pressing one of the 12 function keys (the F keys at the top of the keyboard), the DEL key, the Enter key or the ESC key, as it should be one of these options. You may have to try a few times to figure out which one it is. According to our research, the most common are F2 and CANC (DEL).
Keys to enter BIOS according to manufacturer
Here is a list of keys to enter the BIOS by brands. Depending on the age of your motherboard or desktop / notebook PC model, the button may be different.
- ASRock: F2 or DEL (DELETE)
- ASUS: F2 for all PCs, F2 or DEL for motherboards
- Acer: F2 or DEL
- Dell: F2 or F12
- ECS: DEL
- Gigabyte / Aorus: F2 and DEL
- HP: F10
- Lenovo (consumer laptops): F2 or Fn + F2
- Lenovo (Desktop): F1
- Lenovo (ThinkPad): Enter and then F1.
- MSI: DEL for motherboards and PCs
- Microsoft Surface Tablet: Press and hold the volume up key.
- Samsung: F2
- Toshiba: F2
- Zotac: DEL
Method 2: use the Windows 10 advanced boot menu
Unfortunately some computers go through POST so quickly that there is no time to press a key. Some desktops won't even recognize input from a USB keyboard until POST is complete - while they will see input from an older PS / 2 keyboard. If you can't use a key and you have Windows 10, you can use "Advanced Start" to get there.
1. Enter the Settings
2. Click Update and Security
3. Select Restore in the left panel
4. Click restart now under Advanced Startup
Your computer will restart.
5. Click Troubleshoot
6. Click Advanced Options
7. Click UEFI Firmware Settings
8. Click restart to confirm
Method 3: Use a Linux command
If you have a modern version of Linux like Ubuntu, you may be able to get to the BIOS by typing "sudo systemctl reboot –firmware" in the command prompt.
What to do if you cannot boot the OS or press a BIOS key?
If your computer cannot boot an operating system because it does not detect the bootable drive, it will usually stop, beep, and give you the option to enter the BIOS, which is often also called Setup.
The biggest problems, however, are when the system passes POST too quickly for you to press a key and then Windows or Linux tries to boot and fails. We have experienced this problem for a corrupt bootloader, Windows was showing us the boot screen but immediately after… blue screen.
To force entry into the BIOS under these circumstances you can try to use an emergency boot disk (nowadays a USB stick), as long as you can select the power-on boot drive or your computer has set an external USB drive or CD / DVD / Blu-Ray drive as the priority boot solution over the internal storage drives.
You can use the Windows 10 installation disc as an emergency solution. Once the USB starts up, you will have to click on Repair PC instead of installing and then click on Troubleshoot -> UEFI firmware settings -> Restart.
Finally, if you cannot boot from an emergency disk, you can try to cause an error that leads to the system freezing and preventing your computer from attempting to boot from internal drives. As a result you will be given the option to enter the BIOS menu.
Many desktop computers will give you an error message if there is no keyboard connected or if the keyboard buffer is overloaded - which is achieved by holding down many keys during startup. Removing the primary storage drive should also cause an error that allows you to enter the BIOS, but if that drive hosts an unbootable operating system, your problems may reoccur as soon as you plug it back in.
In conclusion
Whichever method you use to access your BIOS, be careful when making changes to settings: you may inadvertently disable key components of your PC.
How to enter the PC BIOS: the most used access keys