VeraCrypt (Windows / macOS / Linux)

The safest way to encrypt folders on Windows is to create gods encrypted volumes, which can be mounted and dismounted as if they were external disks. One of the most famous software for creating encrypted volumes is VeraCrypt, a free and open source program available for Windows, macOS and Linux: let's find out together how to download it and, above all, how to use it to protect files and folders.
To download VeraCrypt on your PC, connect to its official website and then click on the link VeraCrypt Setup x.xx.exe which is located at the icon of Windows. Once the download is complete, start the file .exe you have obtained and follow the wizard to complete the setup: then click on the button Yes, check the box I accept the license termsclick on your button Next twice in a row and click the buttons install, OK, Finish e No.
Once you have installed and started the program, change the interface language to cittàn: click on the item Language… from the menu Settings, select the option cityno and, finally, click on the button OK. After changing the language, you can proceed with the creation of the protected volume: click on the button Create a volume…, put the check mark on the box next to the item Create a crypto file, click here NEXT, select the voice Volume VeraCrypt standard and then click the button again NEXT.
Now, click the button Select file ..., choose the folder where you want to save the volume you are creating with VeraCrypt, write the name of the latter in the corresponding text box and then click on the buttons Save e NEXT. Then choose the encryption and confusion algorithms to use for the volume encryption (if you don't know what to choose, leave the options set by default, i.e. the encryption algorithm BEA and the confusion algorithm SHA-512), click on the button NEXT, indicate the maximum size you want to assign to your volume by choosing the unit of measurement you prefer (KB, MB, GB o TB), then indicating the amount of memory in the appropriate text field and, finally, click on the button NEXT.
Now the moment you were waiting for has come, that is to choose the password to use to protect your volume: after creating a sufficiently secure password (if you don't know how to do it, take a look at the guide in which I explain how to create secure passwords) , enter it in the text fields Password e Confirmation and then click on the button NEXT. Then select the file system you want to use for your encrypted volume by selecting one of the available options in the drop-down menu File System (Eg. FAT:, exFATthe NTFS, if you need to store quite large files). After selecting the file system that best suits your needs, click on the button Format and then on the buttons OK ed Logout.
Did you see that it was not difficult at all to create a volume encrypted with VeraCrypt? I guarantee you that it is even easier to access it: all you have to do is select one of the drive letters among those indicated in the main program window (eg. A:, B:, G: and so on), click on the button Select file ... located at the bottom right and then select the encrypted archive you created earlier.
Finally, click on the button Monta, type the password you set when creating the volume in the text field Password and click sul pulsating OK. If you entered the correct password, you will be able to see the drive icon created with VeraCrypt in the sections What PC, computer o Computer resources (depending on the version of the operating system in use). All you have to do is double click on drive letter you have chosen previously and that's it: you can manage the files located inside the volume just like you would with a USB stick or an external drive.
Ah… I almost forgot! When you have finished your work, do not forget to "unmount" the volume by going to the main VeraCrypt window, selecting the chosen unit and then clicking on the button Disassemble.
Easy File Locker (Windows)
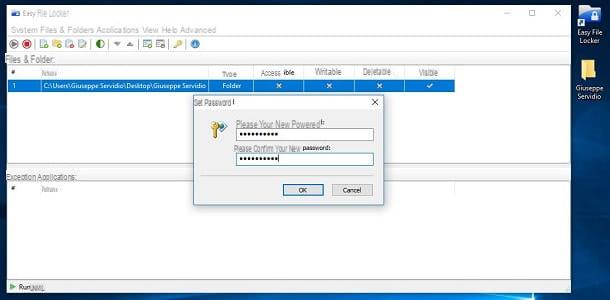
Does VeraCrypt seem a little too complicated to use? Would you like to protect your folders with software a little more within your reach? Easy File Locker it could be the right solution: it is, in fact, a free program for Windows that is very light (weighs just over 220KB) and easy to use, which allows you to block access to personal folders in a few clicks.
To download Easy File Locker, first connect to the program's website and click on the link Download (32-bit version) o Download (64-bit version) based on the version of the operating system you are using (if you don't know which version of Windows is installed on your PC, take a look at the tutorial where I explain how to find out). When the download is complete, open the file .exe just downloaded and follow the wizard to complete the installation of Easy File Locker: first click on the button Yes and then Next, I Agree, back up Next, install e Finish.
In the Easy File Locker main window, click on the button add Folder (l'icona della folder with the + symbol located at the top left) and, in the box Files & Foldeers Settings that opens, click on the symbol (...) and select the folder you want to encrypt. Then uncheck the item Accessible to make it inaccessible (if you want, you can also choose whether to make the folder visible or not by ticking or not ticking the item Visible) and click on your button OK to save the changes you just made.
Then select the path relative to the folder you have chosen to protect (it is located in the File & Folders of the Easy File Locker main window), click on the Chiave Gialla placed at the top and protect the selected folder by setting a secure password: type in the fields Please input your new password e Please confirm your new password the access key with which you want to encrypt the folder, then click on the button OK twice in a row and close the program.
When a user tries to access the folder you encrypted, they will be shown the message Access denied. To make the folder you encrypted accessible again, start the Easy File Folder again, type the password you set earlier, select the folder you want to unlock, double-click on it, put the check mark next to all the items and click on the button OK to save the settings.
7-Zip (Windows)
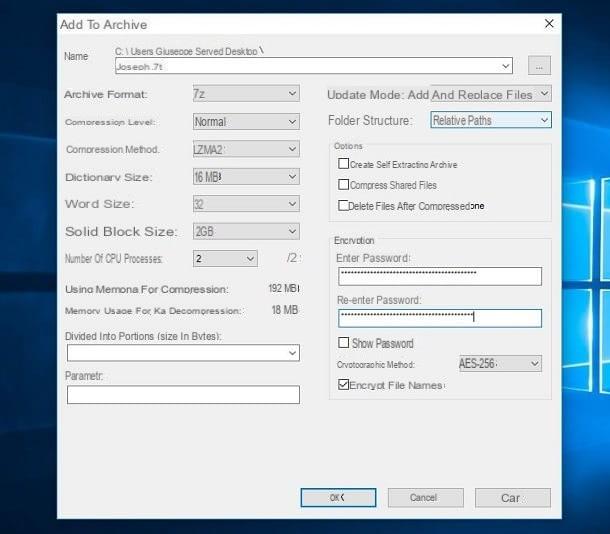
Another solution you can take to encrypt folders on Windows is 7-Zip, very famous program for creating compressed archives, which allows you to set a password to protect your documents. Before explaining how to proceed, however, I want to tell you that encrypting folders by creating encrypted compressed archives is not a 100% secure solution, since it could be relatively easy to find out the password (as I have already shown you in a other guide).
However, if you have decided to use 7-Zip to encrypt folders on your PC, install the program: connect to its website and click on the link Download placed in correspondence with the wording .exe 64-bit x64 o .exe 32-bit x86 (based on the version of Windows installed on your PC). When the download is complete, open the file .exe just downloaded and complete the setup by clicking on the buttons Yes, install e Close.
Now, locate the folder you want to protect, right click on its icon and select the item 7-Zip> Add to archive ... from the context menu. In the window Aggiungi all'archivio, proceed with the actual creation of the archive: select 7z o zip from the menu Archive format (the options tar e wim do not allow you to password protect folders); enter the secure password you intend to use to encrypt the folder in the text fields Enter password e Re-enter password, select the voice AES-256 give menu to tendin Crittographic method, put the check mark on the item Crittography and nomi dei files and, finally, click on the button OK.
Now you just have to double click on the archive you just created (in order to open it) and enter the access password to extract it. I also suggest you check that all the files are in place and then proceed to delete the original folder containing the personal files you have decided to encrypt: to do this, press the key Shift, right click on the icon of the folder to delete, select the item Delete from the context menu and, finally, click on the button Yes to permanently delete the folder.
HiddenDIR (Windows)
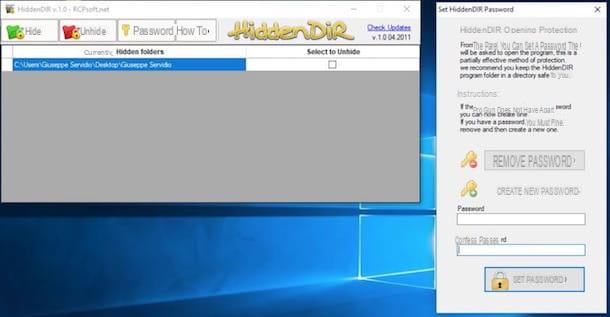
HiddenDIR is another excellent program for hiding folders that can be used for free on all versions of Windows (being a portable software, it is not necessary to carry out tedious installation procedures). How does it work? In practice HiddenDIR allows you to hide folders and set a password that does not allow snoopers to access its settings and change. Even if you activate the Windows setting to show hidden files, folders hidden with HiddenDIR remain invisible until they are unlocked with the program itself. Interesting, right? Then try it now!
To begin with, download HiddenDIR on your PC: connect to the official website of the program and click on the blue button Download located at the bottom of the page (in the section Download Version x.x). Then extract the contents of thezip archive just downloaded and launch the file HiddenDIR.exe contained in the folder HiddenDIR vxx.
Once the program has started, click on the button Hide (l'icona della green folder with padlock) and select the folder you want to hide. Then click on the button Password ('icon of the Chiave Gialla located at the top), type the secure password you want to protect HiddenDIR in the text fields Password e Confirm Password and, finally, click on the button Set password and close the program.
If you want to make a hidden folder visible again, start HiddenDIR again, type the password you set to protect the program and click on OK to access it. Then check the item Select to Unhide and then click on the button unhide placed at the top: as if by "magic", the folder will be visible again.
How to encrypt folders on Windows

























