You have taken photos with your smartphone and would like to retouch them, in order to make them more beautiful, fix some imperfections and share them online. Speaking of which, you would have thought about using VSCO: a photo editing app with social features, available for both Android and iOS / iPadOS, which many have recommended to you. Good choice! I can tell you, it is actually a very good application. So what is the problem? Why aren't you using it yet?
How do you say? Do you find its interface not too intuitive and / or can't you find your way through its many functions? Then don't worry: if you want, I can explain to you how to edit photos with VSCO. Time five minutes and you will have learned all the basics to make optimal use of the app and give that extra artistic touch to your shots, I promise!
Come on, let's not waste any more time chatting and immediately start to get busy. Position yourself comfortably, take your device and start focusing on reading what is reported below, in order to apply my advice. I am sure that, in the end, you will be able to say that you are very happy and satisfied with the results obtained. Let it bet?
How to Download VSCO
Prima di enter the live tutorial, walking to spiegare how to edit photos with VSCO, you need to download and install the app on your device (if you haven't already done so, of course). To find out how to do this, follow the instructions for Android e iOS / iPadOS that you find right below.
Android
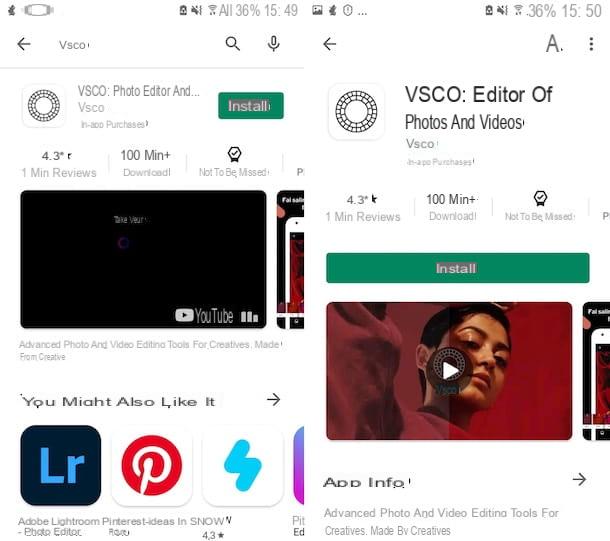
If you are using one Android smartphone or tablet, to download VSCO do this: take your device, unlock it, access the home screen and / or the drawer and select the icon of the Play Store (Quella with il colored triangle), then press on Campo di Ricerca present at the top of the new screen displayed and type “vsco” inside.
At this point, select the first tip in the list (VSCO: Photo and Video Editor), in order to view the section of the Play Store dedicated to VSCO. If you want, you can speed up the steps I just described by clicking on this link directly from your smartphone or tablet. In the new screen that appears, then touch the button Install.
If you are using a device on which there is no Play Store (e.g. a Huawei smartphone with AppGallery), you can download VSCO via one alternative store, as I explained to you in my tutorial on how to install apps on Huawei.
At the end of the download and installation procedure, start the application by tapping the button apri comparso sullo schermo oppure selecting the relative icon (Quella with il logo on VSCO) that has been added to the home screen and / or drawer. Afterwards, you will find yourself in front of the main VSCO screen.
iOS / iPadOS
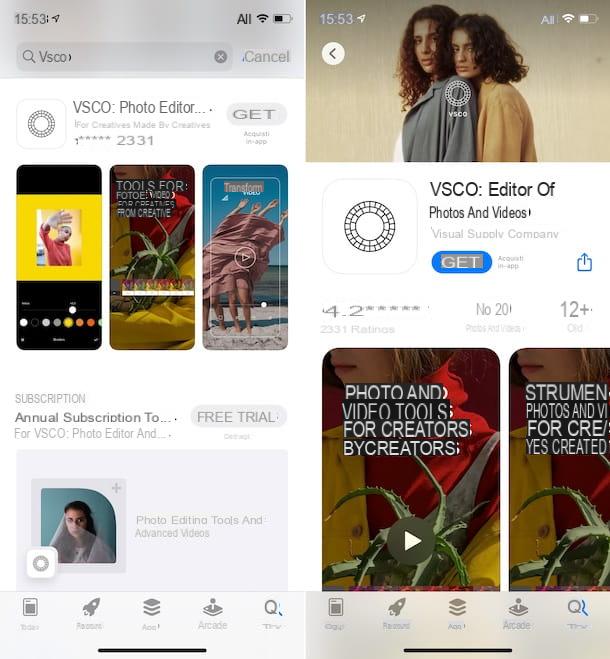
Stai using a iPhone or a iPad, to download VSCO proceed as follows: take your device, unlock it, access the home screen and tap on the App Store (Quella with the letter "A" and the blue background), Then select the item Search located at the bottom right, type “vsco” in Campo di Ricerca present at the top of the screen and tap the button Search appeared on the virtual keyboard.
Next, select the first search result (VSCO: Photo and Video Editor), in order to view the section of the App Store dedicated to VSCO. If you want, you can speed up the steps I just described to you by selecting this link directly from your device. In the new screen displayed, click on the button Get, quindi quello Install and authorizes download and installation via Face ID, touch ID o password dell'ID Apple.
At the end of the procedure, start the app by pressing the button apri appeared on the screen of your Apple device or select the relevant one icon (Quella with il logo on VSCO) that has just been added to the home screen and you will finally find yourself in front of the main VSCO screen.
How to edit photos with VSCO well
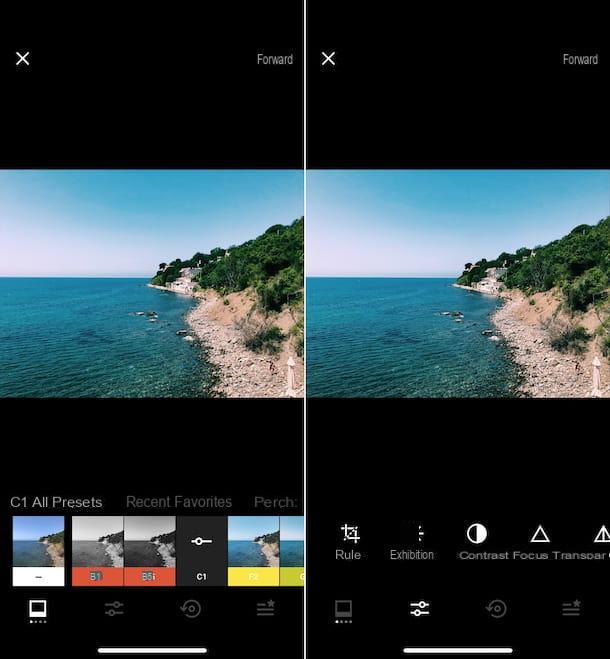
Now that you see the main screen of the app, you can proceed by going to edit photos with VSCO. To do this, first take register to use the service, by tapping the button Create a new account and choosing, through the menu that appears, whether to use the Google account, the Apple one, the Facebook one, the telephone number or the email address, pressing the appropriate buttons and providing the requested data.
Once logged in, follow the profile configuration procedure, indicating the username you want to use and pressing the button Continue, after which he declines the invitation to sign the Premium version of the service (in the next chapter I will explain what it is and you can eventually decide to activate it) and grant the app the permissions related to photos, camera, location and contacts, then tap the button Continue. If requested, also provide a verify your email address, opening the email that was sent to you by VSCO and clicking on the appropriate item in it.
At this point, you can really start editing photos with VSCO. To do this, if you are using Android, fai tap sul pulsating capacitor positive (+) lead which is located at the bottom and choose, through the menu that you see always appearing at the bottom of the screen, whether to take a photo at the moment or whether to import it from the Gallery of your device. If you are using iOS / iPadOSinstead, press the button with i two sheets placed at the bottom of the screen and then on the one with the camera present at the top left (to take a photo at the moment) or on the button capacitor positive (+) lead, top right (to import a photo from the iPhone or iPad Gallery).
If you have decided to take a photo at the moment, use the controls on the camera screen that is subsequently shown to you to adjust the settings related to the flash, white balance, etc., then press the circular button, at the bottom, to proceed with the shot. If, on the other hand, you have chosen to import an image from the device roll, select the one you prefer, press on the item Import and it's done.
After completing the above steps, select the image you are interested in going to act from the VSCO screen that is shown to you and press on the item Modification located at the bottom, in order to access the service editor.
Now, if you wish to apply a preset to the image, tap on the icon photographic film present below and select the one you prefer from the proposed list. You can also view the various presets by category, by selecting the one you are interested in from the relative menu. If you want to adjust the intensity of the preset yourself, tap his again name and move the cursor on the adjustment bar that you see appear, then taking care to save the changes by pressing on checkmark.
To make further adjustments to the photo, tap on the icon with i two cursors which you can always find at the bottom of the screen, choose which tool to use from the list displayed and use the available commands: Rule, Exposure, Contrast, Focus, Transparency, Saturation, Hue, White balance, Skin tone, Cartoon, Grit, Fade e Split shade.
As a practical example, if you want to crop your photo, select the tool Rule, choose the format you prefer from the menu below or move the selection rectangle on the image yourself, while if you want to adjust the focus, tap the tool Focus and move the cursor on the appropriate adjustment bar to get the final effect you prefer. In all cases, remember to confirm the changes by pressing the checkmark visible at the bottom right.
If you find it necessary, you can also view it history of changes made by pressing the icon with the circular arrow placed at the bottom, while for to organize presets, tools and recipes according to your needs and preferences, just press the icon with the horizontal lines and the star that you always find at the bottom of the screen.
After editing the photo, tap on the item NEXT located at the top right, add (if you want) caption and hashtag in the appropriate field and press the icon with the place card to locate the image (always if you want). Finally, use the appropriate switches to decide whether to save the edited photo in the camera roll of the device and / or on your VSCO profile and tap the button Save and publish.
If you want, you can also share the edited photos on other social networks and via other apps. To do this, go back to the VSCO section to select the photos to edit, select the image of your interest, then click the button (...) at the bottom right and choose, from the menu that opens, the app or service of your interest.
Other VSCO Features
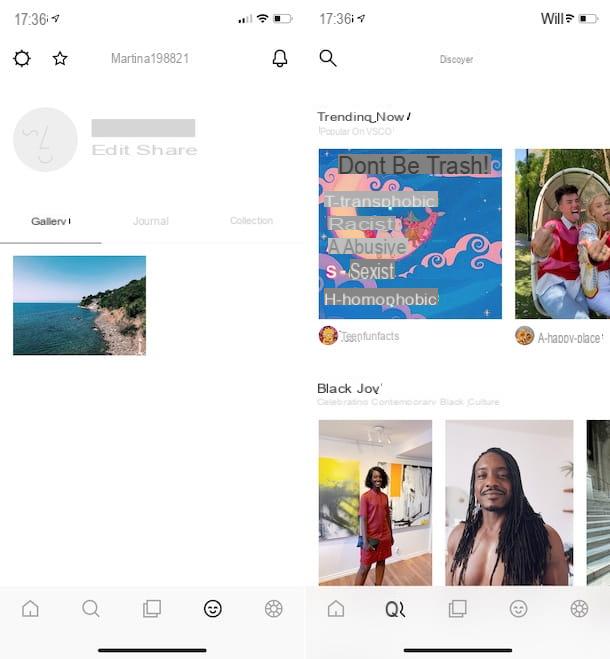
As you have seen for yourself, editing Von VSCO photos is very simple and allows for excellent results. The app, however, also integrates some interesting ones social functions that may interest you and which I have decided to tell you about in this passage.
First of all, keep in mind that all the photos you choose to publish on VSCO, via the editor screen, are visible on your profile and in the feed. To access the profile screen, tap the icon with the smiley present at the bottom and then on the section and on the reference photo. Through the screen in question you can also make changes to the information relating to your profile and adjust the settings of the app.
To access the VSCO feed, on the other hand, tap on the icon with the cottage that you find at the bottom left and also start scrolling the list of available contents, yours and those of others most appreciated by the users of the app. To find out which other users you can follow, which are your followers and the users you already follow, tap on the icon with the two smileys located at the top left.
If you want to search for other content and users selected by VSCO, click on the icon of magnifying glass which is located at the bottom of the main screen of the application and starts scrolling the list of proposed contents. To carry out a targeted search, however, click on the symbol of magnifying glass that you find at the top left of the screen in question, type the keyword of your interest in the appropriate field and select the relevant elements in the list.
As I told you in the previous lines, VSCO also includes some Premium functionality, which can be accessed by subscribing to a paid subscription (at a cost of 21,99 euros / year) that you can try it for free and with no obligation to renew for 7 days.
By subscribing to the Premium plan, you can have access to the complete library of over 200 presets, image editing functions (to create collages, add frames, etc.) and those for video editing, weekly photo challenges and exclusive training contents.
If you are interested in activating the paid plan offered by the service, tap the icon with the logo on VSCO that you find in the lower right part of the main screen of the application and press the button The free trial period begins.
How to edit photos with VSCO

























