Browsing in the Gallery app of your smartphone, you realized that you have taken a huge amount of photos and that, on some of them, it would be appropriate to apply some changes, in order to improve and embellish them further. Same thing on PC. Therefore, you would need a solution to make your shots more "presentable". However, you would like to avoid third party software downloads (also because you don't have a lot of space at your disposal) but you don't know how to proceed.
That's the way it is, right? Then know that, if you want, I can give you a hand. In this guide, in fact, I will explain to you how to edit photos in gallery without using any additional software but instead taking advantage of the photo editing features integrated in the photo managers of the most popular operating systems for smartphones, tablets and PCs: Android, iOS, Windows and macOS.
Without waiting any longer, make yourself comfortable and carefully read everything I have to explain to you on the subject: I am sure that, at the end of reading this guide, you will have acquired the necessary skills to satisfactorily achieve the goal you had set for yourself. . Having said that, there is nothing left for me to do but wish you good reading and ... have fun!
How to edit a photo in the gallery on smartphones and tablets
Contrary to what you might think, there is no need to install additional apps for edit photos in gallery on smartphones and tablets. Regardless of whether you have an Android device, an iPhone or a tablet, everything you need is already included “as standard” in the software on the device. Here is all explained in detail.
Android
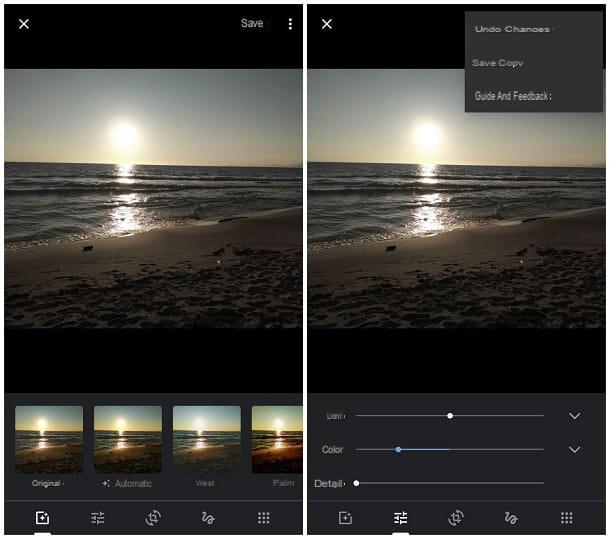
On the latest versions of Android, the default image gallery manager app is Google Photos: it includes some tools dedicated to basic photo editing, which allow you to apply a series of filters and corrections in a single tap.
To start, start the aforementioned application by tapping on the icon in the shape of colorful pinwheel located in drawer of the device (the area where all the installed apps reside), locate the image you are interested in working on from the photo gallery and expand it by tapping on its preview.
To access the editing tools, click on the icon in the shape of cursors which is at the bottom (the second from the right). Now, to apply a preset filter, tap on the icon sheet with the star located at the bottom left; to act on the options of light, color and definition of the details, touch the icon of cursors; to crop or rotate the image, tap on the icon crossed lines surrounded by arrows, while to draw on the image tap on the icon stretch which is on the right.
When you're done, tap on the icon Save, to save the changes made to the current image, or press the button (⋮) and tap the option Save copy from the proposed menu, to save the work on a new file. Happy?
Note: some versions of Android, especially those customized by the manufacturers, may have a different image management application, usually called Gallery. Nonetheless, the editing functions of the same work in a rather similar way to what we saw earlier for Google Photos.
iOS / iPadOS

Even the app Gallery di iOS and iPadOS provides the ability to quickly change the images contained in the gallery of the device! To do this, start the aforementioned app by tapping on the icon colorful flower placed on the Home screen; then tap onphoto preview on which you intend to act and press on the item Modification which is located at the top right, in order to call up the editing tools.
At first glance, the Photo editor for iOS may seem complex to use but, in reality, it is not at all: to access the color adjustment functions (exposure, brightness, highlights, shadows, contrast, brightness, vignetting and so on). via), tap on the icon knob which is at the bottom left and use the buttons that appear immediately below the image to switch between enhancements. To increase or decrease the chosen effect, you can use the slider that appears on the screen.
If you want to apply one of the preset filters, tap the icon instead overlapping circles, which stands in the lower center; finally, to view the options dedicated to cropping and rotating the image, tap the icon of crossed lines which is at the bottom right. To apply the red-eye filter, instead, tap the icon of theeye crossed out which is at the top left and then touches on the points to be corrected. When you are satisfied with the result, tap on the item end located at the bottom left and that's it!
How to edit photos from PC gallery
You need to know that even the most popular operating systems for computer, that means Windows 10 e MacOS, integrate photo editing tools that can be called up by the respective gallery management software: below I'll explain how to access them in a very simple way.
Windows 10

The application Gallery Windows 10 integrates a series of tools dedicated to photo retouching that allow, in a simple and fast way, to modify images with a large number of elements, ranging from color filters to three-dimensional animations of various kinds.
Using it is really simple: to start with, start the aforementioned application by calling it from the menu Home (the one accessible by clicking on the flag icon located in the lower left corner of the screen) and click on the preview of the image on which you intend to act, in order to enlarge it.
Alternatively, go to the folder that contains the image of your interest and double-click on its icon to open it within Photos. If Photos is not the default program to open images on your PC, you need to right click on the photo you want to retouch and select the items instead. Open with> Photos give the menu answer.
Pray for the pulsating prize Edit and create (the icon of the two crossed pencils) located at the top right, to access the available retouching tools.
- Modification - it is the basic photo editor, which allows you to crop the image, rotate it, flip it, apply color filters and adjustments of various types, including changing lights, colors and brightness and automatic correction of the effect red eyes and imperfections on a specific point. Once you have completed the changes, click on the button Save a copy, to save your work on a new file.
- Draw - this feature allows you to draw freehand on the image, using pen, pencil, highlighter and eraser style strokes. When you are done making changes, click on the icon stacked floppy disks, to save a copy of the edited file.
- Add 3D effects e Add animated text - these two options allow, respectively, to enrich the image with effects and drawings in 3 dimensions (also in motion) and with animated text. When you have finished making changes, click on the button Save a copy, to save your work (as a video file).
- Edit with Paint 3D - by clicking on this item, the image in question is opened in Paint 3D and can be modified using all the tools made available by the program (cropping, rotation, addition of freehand strokes, 3D objects, shapes, stickers, text, and so on). When you have finished making changes, click on the button Menu collocato in alto a sinistra and selects the voice Save, to save the changes made to the current file, or Save with name, to save everything in a new file.
MacOS

Edit photos in gallery on macOS it's just as simple: first, open the application Gallery, by clicking on the icon colorful flower that is on Dock and, after identifying the image on which to act in the available collections, double-click on its preview to enlarge it. If the image you want to edit is not yet included in the Photos library, simply drag it into the program window to add it.
Successively click on your button Modification which is at the top right, in order to open the built-in photo editor of macOS. Now, use the buttons at the top to access the various features available: via the section Rule, you can change numerous color settings (hue, curve, balance and definition), apply red eye correction, sharpen / sharpen, noise reduction and vignette effect.
The section filtersinstead, it allows you to modify the image in question using “pre-packaged” filters and the section Cut outfinally, it allows you to crop, rotate, flip or change the ratio of the image. Once your work is done, click on the button end to apply the changes made. Happy?
Note: Thanks to Photo's built-in backup feature, you can restore the original image at any time by accessing the editing tools and clicking the button Restore located at the top left.
If you want to edit a photo that is not included in the Photos library, you can use Preview- The default macOS software for viewing photos, PDF documents, and many other files. The photo editing tools can be called up by clicking on the icon pencil located at the top right.
Other programs to edit photos

How do you say? You definitely think the solutions I have given you so far are valid, however you would need some software that allows you to edit photos in gallery in a slightly more advanced way? In this regard, you can evaluate the use of a computer program such as GIMP or Photoshop, or an application for smartphones and tablets such as Snapseed for Android and iOS / iPadOS.
If you are interested in learning more about the subject, I recommend reading my guides to programs to edit photos and to the best apps to edit photos: I'm sure you will find what is right for you!
How to edit photos in gallery

























