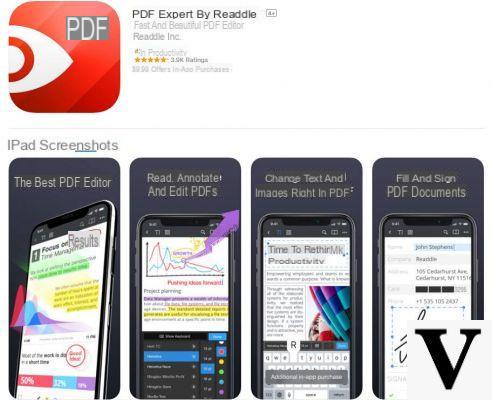
iPhone and iPad are not just a phone and a tablet, but also and above all really performing work tools. And when it comes to any type of work, one can only highlight the presence of PDF documents. Fortunately, there are tons of ways to do it on Apple devices modify the aforementioned documents and today we are going to see just how to do it, taking advantage of both the free service made available as standard by the same company, and a specially developed third-party application.
Edit PDFs on iPhone and iPad with the Books app
The Books application, present by default on all iOS and macOS devices, in addition to allowing the reading of ebooks, offers a convenient tool for viewing and editing any PDF file. However, before starting to view all the tools available, it will be necessary to understand how to import the files into the app.
The methods for doing this vary based on the application or service the PDF is in, but the simplicity will remain the same either way. Let's see all the steps.
- Import a PDF from a third-party app: open the PDF to be imported on the third-party app, search for and click on the share symbol (a square with an arrow pointing upwards) and choose "Copy to Books" (or click on "Open in" and then "Copy to Books")
- Import a PDF from Safari or an email attachment: open the PDF attached to an email or from a Safari site, click on the share symbol (a square with an arrow pointing upwards) and choose "Copy to Books"
- Import a website as a PDF: access the website to be converted to PDF, click on the share symbol (a square with an arrow pointing upwards) and choose "Books"
- Import an email message as a PDF: I would open the message to export to PDF, click on the "Other actions" symbol marked with an arrow pointing to the left (below), choose the "Print" item, zoom in on the print preview below to open the file, continue with the share symbol (a square with an arrow pointing upwards), and choose "Copy to Books"
The import can also take place from another device connected with the same iCloud account. For example, on Mac, just drag the PDF icon into the Books app itself and automatically, thanks to the iCloud sync, it will also appear on iPhone and iPad.
Edit the imported PDF file
Once the PDF file has been imported into the Books app, you can proceed with the modification. Once opened, you can perform various operations, including: preview all pages, share the same file, search for a word within it and even mark a page by adding a bookmark.
The button of our interest, however, will be the one with a pencil icon inside a circle. Clicking it will enter the editing screen with various very useful buttons. From left to right we will find: pen, highlighter, pencil, eraser, selection tool (to move objects), ruler and color palette. To draw, simply select your favorite tool and use your finger on the iPhone and, if available, the Apple Pencil on the iPad.
Also, by clicking on the symbol "+" at the bottom right, you can add a text box, your signature, a magnifying glass and even some already stylized figures. To save, simply click on the back button at the top left. Once saved, you can share or print by clicking on the share symbol (a square with an arrow pointing upwards) and choose the desired option.
Edit PDFs on iPhone and iPad with the PDF Expert app
PDF Expert is probably the best third-party application for editing a PDF file on iPhone and iPad. The download is free and accessible directly from the App Store. Once the PDF file has been imported into it (steps substantially identical to those seen above), it will be possible to: add text, insert images, link web pages, obscure areas of the file and even create some sort of index. Let's see how to do it right away.
All the editing possibilities offered by PDF Expert will be included within a single screen. To reach it, click on "Modify PDF" top center. Once clicked, you can proceed with adding: text, images and links. In particular, for this last modification it will be necessary to select the text to which the link is to be added and then click on "Connection" in "Modify PDF."
To add the index to the file instead, you will need to go through the icon marked by a book. In fact, the voice will be present here "Summary", useful for this very purpose. This summary can be modified by adding or removing pages through the pencil icon with the number of pages to the right of the name chosen for the summary.
By choosing "Annotate" o "Fill in and sign" rather than "Modify PDF" you can instead add hand-made drawings or fill in and sign a contract or any file to share.
Doubts or problems? We help you
Remember to subscribe to our Youtube channel for videos and other reviews. If you want to stay up to date, subscribe to our Telegram channel and follow us on Instagram. If you want to receive support for any questions or problems, join our Facebook community or contact us on Instagram. Don't forget that we have also created a search engine full of exclusive coupons and the best promotions from the web!


























