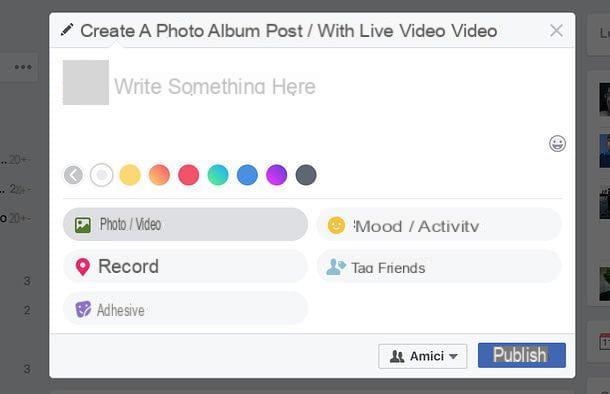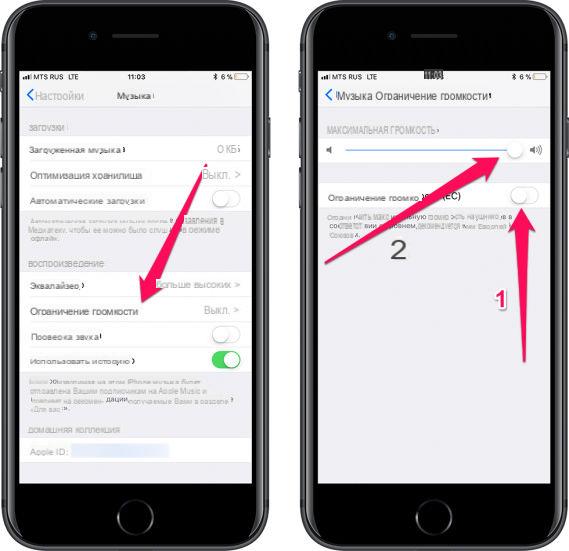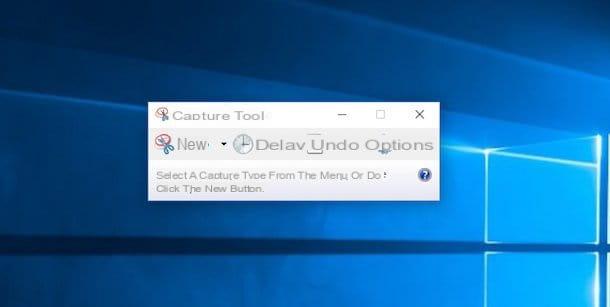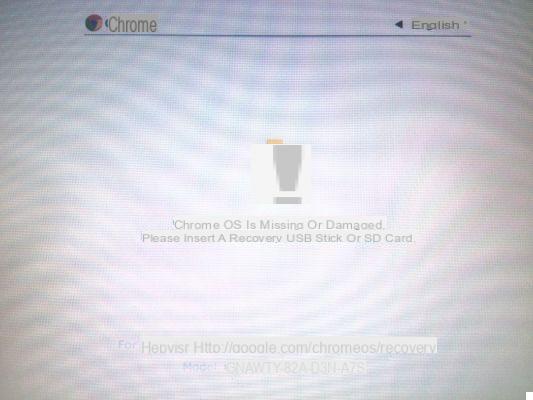Since you have downloaded an animated image from the Internet, you would like to modify it by applying effects details with your iPhone. In this new guide today we will show you in detail how to edit GIF on iPhone using 3 simple but powerful applications that can be downloaded for free fromApp Store.
How to edit GIF on iPhone with GIPHY
GIPHY is the world's largest library of animated images and stickers available online. The dedicated application allows you to quickly create, search and share GIFs and stickers via the various social channels available such as WhatsApp, Telegram e Facebook.
Let's see together how to make the most of the app:
- Grab yours iPhone, proceed with the download of GIPHY of the App Store and launch it once the installation is also completed.
- At this point, press the button Play present in the bar at the bottom and tapped on Select GIF or Video from Device to take the animated image or video from the iPhone's internal memory. Alternatively, choose Take a video to record the clip in real time and edit it later or paste the address of a GIF found on the Internet into the field Paste to GIF or Video URL.
- In the next step, locate the animated image, click on its preview and then click on Use top right.
- In the next screen, use the bar below to add text, insert a sticker, cut a piece of the movie or set a duration using the two levers.
- Once you have finished making the desired changes, click on ✓ at the top right and choose whether to share the GIF on Messenger, Instagram, Snapchat, save it as a video or as a GIF in the internal memory of theiPhone or copy it by pressing the button Copy GIF.
How to edit GIF on iPhone with ImgPlay
Another powerful application for creating, editing or sharing animated images and videos is ImgPlay. It is a very easy to use application that boasts several interesting features to give space to your creativity.
Let's see together the steps to use it at its best:
- From your iPhone, proceed with the download of ImgPlay from the App Store and launch it once the installation is complete.
- After pressing on Let's start!, choose the desired format from the list that appears (Video, Gallery, GIF, Live Gallery, Burst o Camera) and select the content to be edited by simply pressing on the thumbnail.
- At this point, you can change the direction (Forward, In reverse o Back and forth), the desired format, insert a custom text or sticker, apply filters, adjust brightness, contrast, saturation, warmth and sharpness, change the background color, zoom or crop the image or adjust the speed using the slider in down to the menu.
- To see a preview of the final result, before proceeding with the saving, tap on the button Play. ImgPlay it also allows you to change the duration from the timeline.
- If you like the result, click on Following and select Save.
- In the window that appears, set the type, quality and save option and click on Save to Photos to store the file in thePhoto app.
Since this is the free version of the software, one will apply filigree bottom right. Alternatively, tap the button Remove watermark and proceed with the purchase of the Pro version (from the cost of 5,49 €) by pressing on Buy the Pro version for € 5,49.

How to edit GIF on iPhone with GIF X
Another great software for edit animated images you prefer, by adjusting opacity, size and much more, is GIF X. This is a completely free app that offers the possibility of add effects and music GIF and to share the final result also on social networks.
Let's see together how to make the most of it:
- Proceed with the download of GIF X from the App Store on yours iPhone and run it once the installation is complete.
- At this point, skip the initial tutorial by pressing on Get Started, click on Allow permission to allow the app to access the files on the iPhone and then select the GIF favorite through section Library. Alternatively, click on Camera to record a video and turn it into an animated image or on Video to pick up an already stored clip.
- In the next step, through the screen Crop, you can decide whether to resize the file to your liking using the 4 dots on the sides of the image. Continue by pressing on Next top right.
- Now, you can choose whether to add a second GIF to the imported one by first selecting the preferred category (eg. Basic, Advanced, Artist sampler etc) and then adjusting the transparency using the slider just above.
- Once this is done, press on the menu Mask located at the bottom and choose the effect to apply according to your tastes. If you want, you can also add a background song by clicking on Music bottom right.
- Once you have achieved the desired result, click on Save at the top right, adjust the duration (from 1 to 15 seconds) using the appropriate slider if it is a video, choose whether to save the file as GIF o Video (Movie), set the quality between low o High flipping the switch and pressing on Save to proceed with saving.
To unlock other features offered by the app GIF X (e.g. saving in high quality, deleting banner ads, removing watermark and more), you have to buy the premium version at the cost of 5,49 €.
How to edit GIF on iPhone: alternatives
If you are not satisfied with the applications listed above, you can modify the animated images from yours iOS smartphone also taking advantage of these software.
- Gif Me!
- Motion Stills
- Gif Maker
- Gif Maker per Boomerang Video