Enable the live function

Before you can make a live on YouTube, you need to open your own channel and enable live function. The latter, however, can only be activated if the channel has a good reputation in terms of copyright.
The first step you need to take is, therefore, to access YouTube through your Google account. If you don't have one yet, you can read my guide on how to create a Google account, if not, connect to the YouTube site and click on the item Log in at the top right, then select yours Google account, enter the Password e pulsing sul pulsating NEXT to authenticate you.
Now, click on your photo in the top right (or on the circle with the silhouette of a little man if you have not customized your account) and presses on the option Create channel, then enter your details in the fields Your name e Last name and his bottone award Create channel. If you prefer to open a channel with a name other than the one associated with your Google account, press the item instead Use a company name or another type, type the channel name in the field Nome dell'account of the brand and press pulsating Crea.
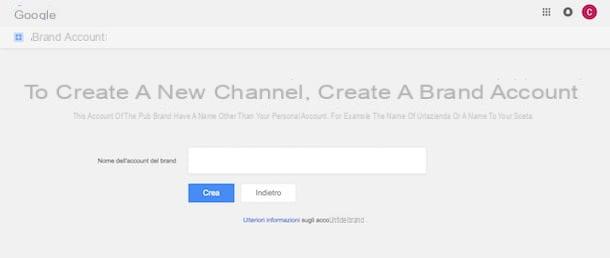
Now you are able to enable the live function to make live video. Press on yours photo at the top right and click on the entry Creator Studio, then click on the option Live streaming present in the sidebar on the left and presses the button Start to start the verification procedure.
In the first step, make sure that in the drop-down menu under the heading Select your country is selected city, then choose the type of verification you prefer by placing a check mark on one of the items in Chiamatemi with an automatic messaggio vocale e Send me the verification code via SMS, then enter yours telephone number in the appropriate field and presses the button Send.

In a few moments, whether you have chosen SMS or call verification, you will receive a 6-digit verification code: enter it in the field Enter your verification code e pulsing sul pulsating Send. the message Congratulations! Your YouTube account has been verified will confirm the successful verification and activation of the live function.
Live on YouTube from a computer
Completed the verification and activation procedure of the direct function, to start live on YouTube from a computer you need to download a software, configure it and set the stream information.
How to choose and install the encoder
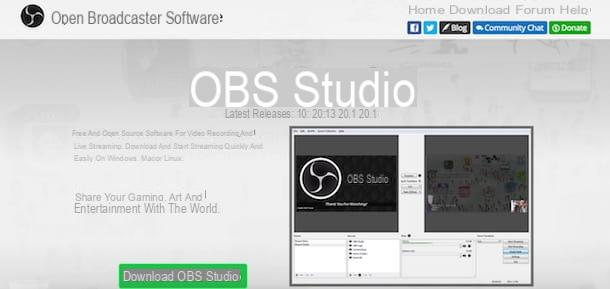
In order to start a YouTube stream, you need to download and install encoding software which allows you to capture content from desktop, camera, microphone and other devices and send it to YouTube for streaming. There is a list of verified coders on the Google Support site for you to consider.
If you are wondering how to choose the right encoder for you, the answer varies according to your needs: if you need an encoder for recording and streaming gameplay on Xbox, PlayStation or Wii U, you can download Elgato Game Capture HD60. , while if you need a tool to broadcast live from your computer, you can consider Wirecast Play.
YouTube Live verified encoders have the advantage of being integrated with YouTube and consequently do not require complex configuration, allowing you to associate your Google account and thus connect the YouTube channel. Unfortunately in most cases, verified encoders are paid and have limited functionality in their free version.
For this reason, my advice is to rely on Open Broadcaster Software, an open source tool that, although not integrated with YouTube, is totally free and present in the list of coders suggested by Google. To download OBS connected to the obsproject.com site, press the button Download OBS Studio and click on one of the items between Windows 7 +, Mac 10.10+ e Linux, depending on the operating system on your computer.

Download completed if you are using a PC Windows, double-click the file OBS-Studio- [versione] -Installer.exe, then presses the buttons Next e I Agree, tap on the item install and wait for the installation to complete, then press the button Finish to close the window and start the program.
If you use a Mac, double-click the file obs-mac- [versione] -installer.pkg you just downloaded, then presses the buttons Continue e Install, enter the password of your user account on macOS and press the button Install software to complete the installation.
Configure the encoder
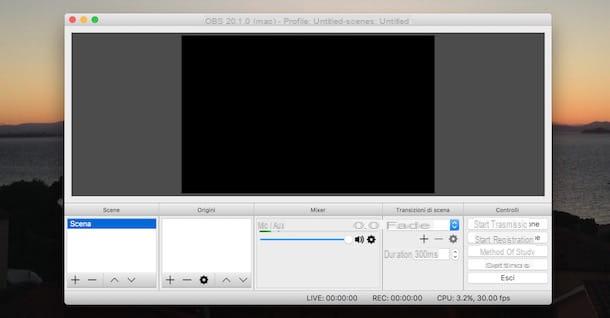
After you have installed OBS on your computer, you need to proceed with the setup for live streaming on YouTube. The procedure is quick and easy: all you have to do is copy the stream key YouTube in the encoder settings.
Access the section Live Streaming of your YouTube channel, then locate the entry Configuring the encoder and copy the key present in the field Stream name / key. Now, start OBS and press on the item Settings present at the bottom right, click on the option Transmission present on the left and, in the drop-down menu next to the item Service, select the option YouTube/YouTube Gaming. Finally, enter the key copied earlier in the field Stream key e pulsing sul pulsating OK to close the settings and finish the configuration.
Now you need to set the video source. Then locate the box Origini below and click on the button + to choose an available video source from Capture window, Screen capture, Image, Text, Jack client input and many others. If you want to broadcast via your webcam or a device connected to your computer, choose the option Video cattura device, presses on the voice Create new and click sul pulsating OK, then in the drop-down menu next to the item Device select one of the available devices and press the button OK to confirm.
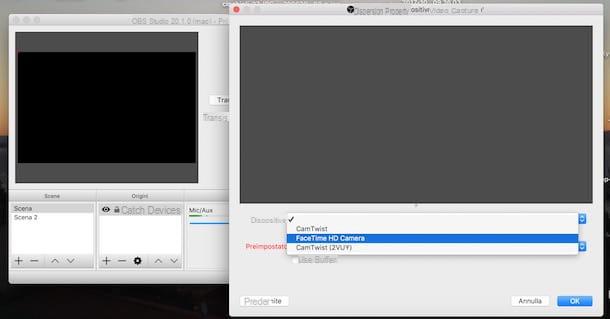
If you've chosen to use one of the YouTube Live verified encoders, setup is even easier. For example, with Wirecast just click the button Stream, press the button Authentic, enter the data of theGoogle account associated with YouTube, click on the entry Allow And that's it. Wirecast is available in a free version, but applies a watermark to the videos. Alternatively, you can purchase the Pro version for $ 9,99.
Start the live broadcast
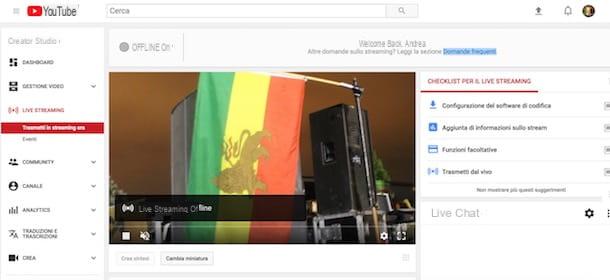
The last step you need to take before start the live broadcast, is to enter the information of the live. In the section Live Streaming YouTube, locate the card Basic information and type Title e Description in the appropriate fields, then select the category of the video (Music, Sport, Toys, Pets, Entertainment etc.) and set it privacy choosing from Public, Non in cast e Private.
Also, you can click on the tab Stream options to enable the DVR function which allows viewers to go back up to 4 hours while streaming and to optimize the stream, choosing one of the available options between Normal latency, Low latency e Very low latency. Alternatively, you can press on the voice Advanced Settings to manage all the settings mentioned above in a single screen, but also to enable additional functions such as the automatic blocking of spam messages slow mode, activate the promotions, activate chat and age limits, allow theplayer incorporation on external sites, enter the location of the video language registration date and much more.
Now that you have completed the customization of the live, you are ready to start broadcasting the live video. On the main OBS screen, then press the button Start transmission present at the bottom right, go back to the section Live streaming of YouTube and on the top left you will see that the status of the live will change from Offline a It's starting a Live, a sign that the live is in progress.

At the top of the page you can view the status of the stream, the duration and the number of viewers, while scrolling down the page you can keep track of the messages sent in chat by viewers, view the box Analysis with some real-time data and the box Share which allows you to share the live link on social networks.
To stop streaming, open the OBS window and click the button Stop recording, wait a few seconds and the live will be interrupted. You can view the video just broadcast live by pressing on the voice Video management, to the left.
Live on YouTube from smartphones and tablets
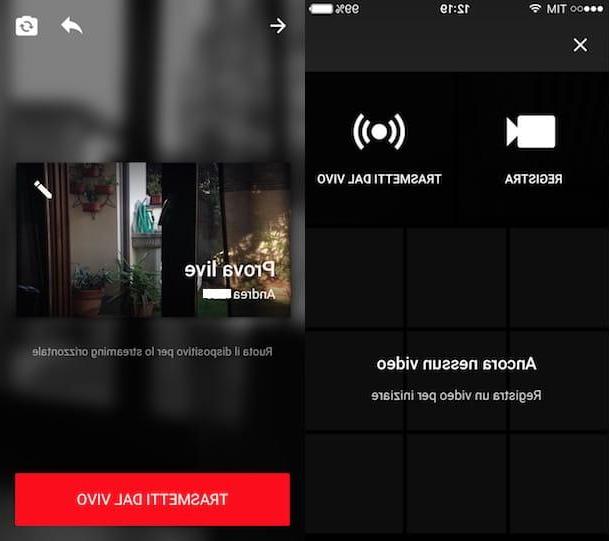
It's possible live on YouTube even from smartphones and tablets and the procedure is much easier and faster than described for a computer. What you need is the free YouTube app, which is available for Android and iOS.
First, download and start the YouTube application on your device, tap on the i icon three vertical dots present at the top right, then presses on the item Log in and press on yours Google account to log into your channel.
To start a live video, tap the icon of camera present at the top, then presses on the option Trasmetti dal alive and type the name to be assigned to the live in the field Create a title. Then tap on the item Public to set the visibility of the live, choosing between Public (to allow anyone to view the live broadcast) or Non in cast (to allow viewing only to those who know the link). Also, you can tap on the voice Other options and set other features: Add a description to enter a description of the live broadcast; Program più tardi to create a scheduled live by setting the date and time of the live e Advanced Settings to allow or disallow chat, activate age limits and the paid promotions feature.
Adesso, premium pulsating NEXT to take a photo that will be used as a live thumbnail. Alternatively, you can press the icon of pencil and press on the option Choose another thumbnail to repeat the shot or tap on the item Upload thumbnail to upload a photo from your device.
When you are ready to broadcast, press the red button Trasmetti dal alive and the live will be started. At the top of the screen you can see the duration of the direct, the number of spectators and the number of I like it received, while using the toolbar at the bottom you can use the available commands.
- Invert: presses the icon of two arrows to reverse the selfie-style shot.
- Chat: tap the button identified by the icon of a speech bubble for chat view options, choosing from Show to show live chat messages or Nobody to hide all messages.
- Effects: you can press the icon of Magic wand to apply numerous effects and filters such as Bolle, Disco, radius, Glamour, Documentary, Seppia, Old movie, Negative and many others.
- options: via the icon of three dots you can activate the flash and deactivate the microphone, but above all you can share the live on Facebook, Twitter, Whatsapp and via Email. If the live broadcast is private, you can copy the link by pressing on the item Copy link and send it to your friends who will be able to access it.
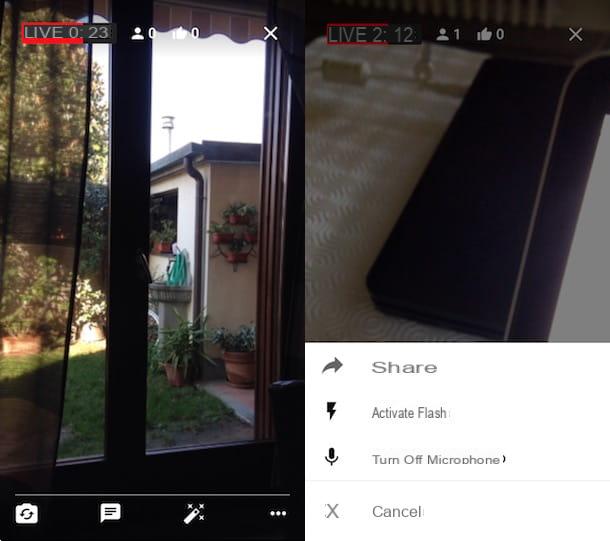
To stop live, press the icon of X present at the top right and tap on the item end which then appears on the screen.
Wait a few seconds and you will be able to see the screen with the summary of the live data, such as duration, New subscribers, Total display time e Average viewing time. Pulia quindi sul pulsating Operation finished to save the live broadcast and start uploading to your channel.
How to do live on YouTube

























