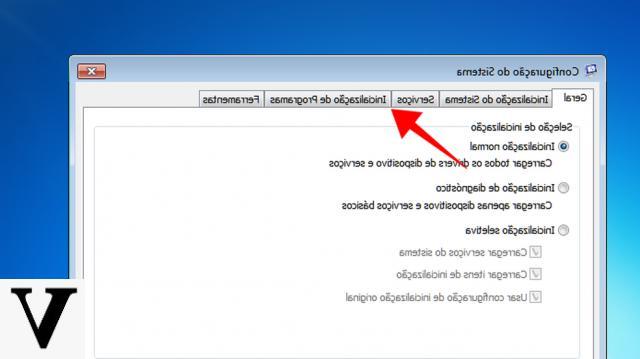
Disabling automatic execution of programs when Windows starts is very important for speed up system loading times. When dealing with a PC with pre-installed software or when it has been used for a long time, it is common to see progressive system slowdowns caused by multiple causes.
One of these, for example, could be linked to startup programs: in fact, certain programs enable the option of by default automatic start with Windows, which affects not only system startup times but also future reactivity (since those programs, even if sometimes invisible, remain active anyway).
However, Windows offers a valid tool to disable programs at startup, a tool that we will analyze in the following lines.
Note: before disabling any program it is good to know exactly what it does on the machine in use; deactivating certain programs, in fact, could make one or more fundamental functionalities of the operating system unusable or make certain services or peripherals unavailable. Proceed with care and attention.
Preliminary information
We always recommend doing an installation through one 100% genuine and original license, this is to avoid data loss or hacker attacks. We are aware that purchasing a license on the Microsoft store has a high cost. For this we have selected for you Mr Key Shop, a reliable site with free assistance specialized in in your language, secure payments and shipping in seconds via email. You can check the reliability of this site by reading the many positive verified reviews. Windows 10 licenses are available on this store at very advantageous prices. Furthermore, if you want to upgrade to the latest versions of Windows operating systems, you can also purchase the upgrade to Windows 11. We remind you that if you have a genuine version of Windows 10, the upgrade to the new Windows 11 operating system will be free. Also on the store you can buy the various versions of Windows operating systems, Office packages and the best antivirus on the market.
Steps for Windows 10 and Windows 8.1
These two operating systems provide one even easier procedure to disable programs at startup compared to previous versions of Windows. We will have to open Activity Management using the key combination CTRL + SHIFT + ALT or CTRL + ALT + DEL and click on Activity management and then on "Start".
The complete list of Windows 8.1 and 10 startup programs will appear: what you need to do is right click on the program (or on the programs) you intend to disable e select “Disable“, Then restart your computer for the changes to take effect.
Procedure for Windows 7 and Windows Vista
The first thing to do is invoke the system tool that will allow disable programs that run automatically at startup: to do this, press the key combination on the keyboard WIN + R and type the command in the window that appears
msconfig.exe
followed by enter.
The interface will look like this:
Click on the tab Start: you will see the entire list of programs that are started together with the operating system, complete with path and registry key attached. To deactivate them, all you have to do is remove the check mark next to each of them, taking care not to disable critical services (such as antivirus, driver managers and so on).
At this point you will have to reboot for the changes to take effect.
Conclusions
If your computer is still slow despite this, we recommend that you take a look at the best ways to clean your PC of malware and useless programs.
Doubts or problems? We help you
Remember to subscribe to our Youtube channel for videos and other reviews. If you want to stay up to date, subscribe to our Telegram channel and follow us on Instagram. If you want to receive support for any questions or problems, join our Facebook community or contact us on Instagram. Don't forget that we have also created a search engine full of exclusive coupons and the best promotions from the web!


























