How to dictate on Word for computer
You've been using Word since computer? Then this is the most suitable section for you: below, I will show you some methods to perform voice dictation from both Windows and macOS. To succeed, it is essential that at least one microphone is connected to the computer, preferably of good quality: in this case, the microphones incorporated in the gaming headphones are also promoted, able to process the voice with a level of precision rather satisfying. Also, you need an active internet connection.
Windows

For Windows, you have two different paths you can take to use voice dictation in Word: the first involves using the Windows 10 voice dictation; the second the function of easy access present in the Microsoft operating system (which, however, is not available in cittàn).
Windows 10 voice dictation

If your PC is equipped with Windows 10, you can use the function of voice dictation integrated in the most recent version of the famous operating system from Microsoft, which is available in cittàn, English, Simplified Chinese, French, tedesco, Portuguese e Spanish.
To use it, start Word, place the cursor in the area where you want to add text and press the keys at the same time Win + H. As you can see, a microphone icon will appear at the top of the window: start speaking to dictate the text to be inserted into the document and, when you are ready to do so, say the word "End" to stop voice dictation.
To resume dictation, just press the key combination I just indicated again or click on the del icon microphone placed at the top. If you would like more information on how to take advantage of the Windows dictation function and which voice commands to use to make the most of it, consult this support page on the Microsoft website.
I remind you that if the version of Word you are using is the one integrated into Office 365, you can use the latter to dictate on Word, as you will find explained in a later chapter of this guide.
Easy access

If you want, you can also write in Word using the easy access present in Windows. In practice, all you have to do is activate this functionality from the technologies of Easy access (Ease of access) of Control Panel, then open Word and start voice dictation by simply "talking" to the computer.
I have to tell you right away that the Windows Speech Recognition option is only available for languages English, French, Spanish, tedesco, Japanese e Chinese and not for cittàn; moreover, to use it, you must necessarily change the display language of the operating system to conform to the one you want to use for dictation. I have explained to you all the details of this operation in the section Windows Speech Recognition of my guide on how to dictate to the PC.
MacOS
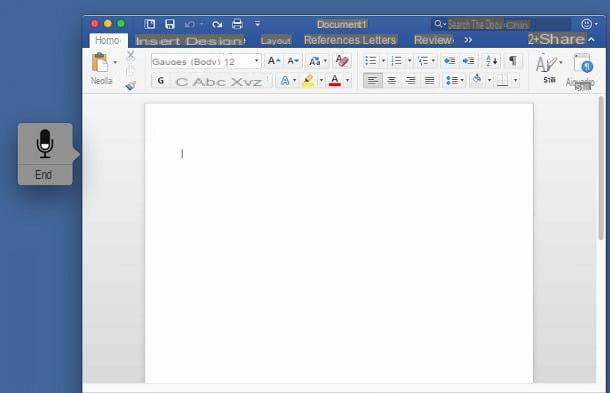
If you have one Mac, you can take advantage of the macOS dictation system to “write” text with the voice in Word, since the cittàn language is perfectly integrated in it.
To activate it, click on the icon System Preference (Quella a forma di gear attached to the bar Dock), click the icon Keyboard, move to the tab Dictation, put the check mark next to the item Yes and press pulsating Enable dictation to finalize everything.
As an additional option, I recommend that you put the check mark next to the item Use Improved Dictation to further improve the recognition of spoken words: once this is done, wait for the file needed to take advantage of this feature to be completely downloaded and installed (it may take a few minutes). Finally, close the settings window.

At this point, start the program Word per Mac, open or create a new document, place the cursor in the area where you want to add text and, to start voice dictation, press the key twice Fn on the Mac keyboard: if everything went well, you should see a button shaped like a microphone next to the program window. When you are done, you can finish the dictation by pressing on the voice end placed just below the microphone.
In case of problems

Have you meticulously followed the instructions I gave you in the previous sections, but you can't take advantage of voice dictation on Word for computer because the program can't “hear” the words you say?
Then I advise you to take a look at the microphone: first, if you are using one connected via a 3.5mm audio jack, make sure that it is inserted in the correct slot (usually colored by pink and / or marked with an icon depicting a stylized microphone) and that it is well positioned inside.
If you continue to encounter problems, I suggest you carry out tests to understand if the problem can be due to an incorrect configuration of the operating system: I explained how to complete the necessary procedures in my specific tutorial on how to test the microphone.
How to dictate on Word in Office 365
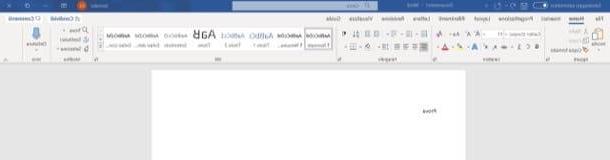
You have a subscription to the platform Office 365? Then you can take advantage of the dictation functionality included in the application dedicated to the computer in an extremely simple way. The function in question is available in several languages, including cittàn and requires an active Internet connection to be used.
If you have an Office 365 subscription, you can start voice dictation by opening the Word and, after calling up the card Home, pigia sul pulsating Dictation located at the top right: when this is accompanied by the registration symbol, you can start dictating the text to the computer.
To insert punctuation symbols by simply saying their name: full stop, comma, question mark, exclamation point, exclamation point, new line, new paragraph, semicolon, colon, open quote, close quote, open quote, and close quote . Simple, right? When you are done, press the button again Dictation (top right) to stop listening to the text.
Please note the availability of the function in question also in the Web version of Word. To use this, simply connect to the web version of Office from a supported browser (Edge, Chrome, Firefox o Safari) and then sign in with your Office 365 account.
Subsequently, you can activate the dictation function in a similar way to what we saw earlier: press on the tab Homeclick on your button Dictation located on the right and, after granting the browser permission to access the microphone, starts dictating the text. To stop recording, then, press the button again Dictation.
You can find more information on how to voice dictation on Office 365 by visiting this page.
How to dictate in Word for smartphones and tablets
Do you use the Word app for Android smartphones and tablets or for iPhone / iPad? Then I think I have excellent news for you: the most well-known keyboards available for these operating systems, in fact, provide an integrated voice recognition system, which can be recalled as needed in just a tap.
Android

The simplest method of dictating in Word per Android is to take advantage of Google's voice recognition, included in both the keyboard GBoard than in the open source Android (present on numerous custom ROMs).
Usually, these keyboards are already installed (and often active) on numerous smartphones and tablets: to make sure, access the Settings of Android by tapping on its icon (the one in the shape of gear), choose the item Language and input and, on the next screen, tap on the items Current keyboard e Choose keyboards, and then verify that the check mark is set to cittàno - Android keyboard (AOSP) or on Gboard. If this is not the case, manually place the check mark on the items indicated.
If you are using a version of Android equal to or higher than the 8.0, you have to go to Settings> System> Languages and input, make sure that under the heading Virtual keyboard the indications are indicated Gboard e Google Voice Typing. If not, tap the aforementioned item and move up ON the options lever Gboard e Google Voice Typing.

If the Google keyboard is not already installed on your operating system, you can get it directly from the Google Play Store and then set it as the default keyboard, following the instructions I have given you above (and granting, where necessary, the required permissions). If you need additional help to change the Android keyboard, you can refer to my specific tutorial on the subject.
Once you have completed all the steps to set Gboard (or the AOSP keyboard) as an Android keyboard, you simply need to open the app Word for your device, tap the writing pad to bring up the keyboard and, on the latter, tap the icon in the shape of microphone (usually located at the top right, next to the suggestions) to start voice dictation, which you can start immediately after the indication appears Listening ....
Note: Google voice dictation can interpret most signs of punctuation. Therefore, by saying the words "point", "comma" and so on, the relative symbols will be printed on the screen.
When you're done, hit the del icon again microphone to stop listening: after a few seconds, the dictated text should "magically" materialize on the screen. It wasn't difficult at all, was it?
iOS / iPadOS
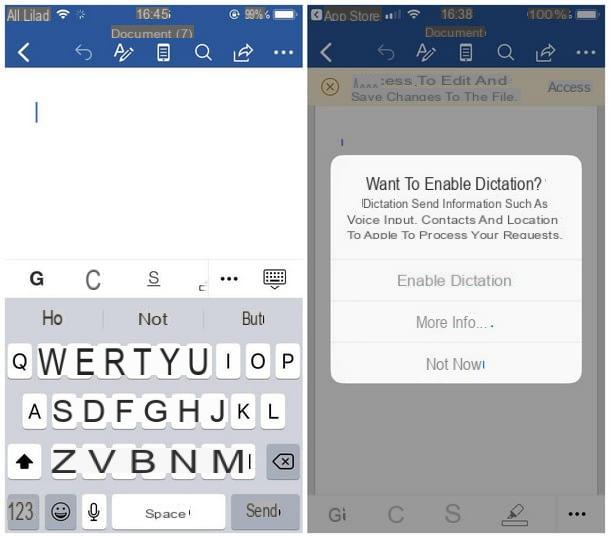
If you do not have an Android smartphone or tablet, as you use Word through Apple devices, that is iPhone o iPad, you can carry out the voice dictation operation in an equally simple way, using the default keyboard of the operating system.
To proceed, first launch the Word on the terminal in your possession, tap on a point in the writing area to call up the keyboard and tap the button in the shape of microphone located at the bottom, to the left of the space bar. At this point, press the button Enable Dictation to grant the operating system the necessary permissions to proceed: you can start "talking" to Word as soon as you see a sound wave accompanied by a button in the shape of keyboard.
The text pronounced in this way (including punctuation) will be displayed on the screen in real time. When you have finished the dictation, you can press on the latter to stop listening.
How to dictate on Word

























