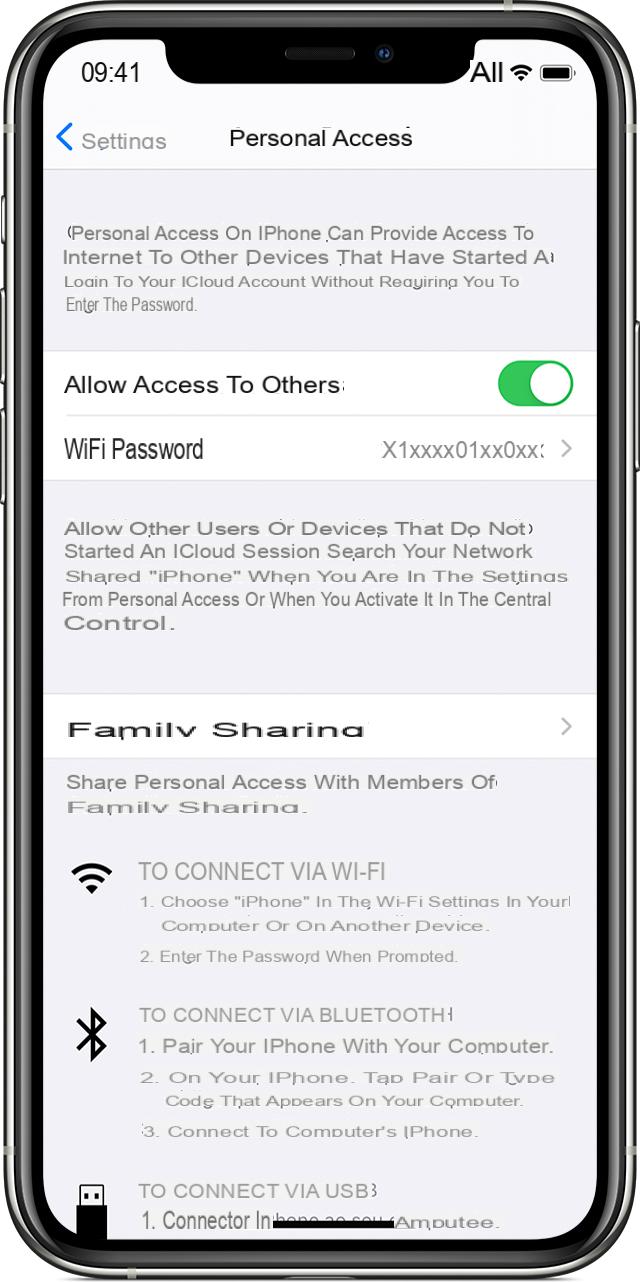
You don't have a Wi-Fi network available, would you like to use your iPhone to connect to the Internet from your computer, but you don't know the steps to do so? You have come to the right guide! In the next few lines, in fact, we will explain how to create a Wi-Fi hotspot on iPhone following simple steps. In this way you will have the possibility to share the data connection of your iDevice (including iPads in Wi-Fi + Cellular version) when you do not have a wireless network available.
How to create a Wi-Fi hotspot on iPhone
To create a hotspot on your iPhone or iPad, just follow a few simple steps. All you have to do is open the Settings iOS by pressing ongear present on the home screen and then press on the menu Mobile phone. Alternatively, press on the item Personal hotspot.
In the next step, tap on the slider next to the item Personal hotspot to enable the feature. In case you do not find the option to enable the hotspot, you will need to contact the customer service of the operator in possession to check if you can use this feature. Here are some useful tutorials.
How to connect to the Wi-Fi hotspot
Once you have successfully created the hotspot, it is time to connect with your computer or other device. To do this, you can take advantage of three different solutions: Wi-Fi, Bluetooth o USB. Before seeing the specific procedure for each method, we would like to point out that the status bar turns blue and shows the number of connected devices when you connect a device to the iPhone or iPad hotspot.
Connect via Wi-Fi
The first solution to take advantage of the hotspot created on your iDevice is to use the Wi-Fi technology. After successfully enabling the function Personal hotspot in Settings of iOS, go to the device on which you want to use the connection and access the menu dedicated to the Wi-Fi network.
For example, if you have an Android smartphone or tablet, open the Settings pressing ongear present on the home screen, in the drawer or by pulling down the notification curtain and then select Rete and Internet.
Once this is done, activate the switch next to Wi-Fi and select the name of the connection generated by the iPhone through the proposed list. Using the screen that appears, enter the previously set password to terminate the connection.
On Windows, however, it is possible to connect to the hotspot network created with the iPhone by simply pressing theWi-Fi icon at the bottom right, by clicking with the left mouse button on the connection nameby pressing the button Connect and typing the security key.
Connect via Bluetooth
To use Personal hotspot via Bluetooth you must first pair with your computer. Please note that this method cannot be used with another iDevice or with an Android device.
That said, open the Settings Bluetooth of the operating system used on your machine to find and connect to the iPhone to use as a hotspot. Once this is done, press the button Match that appears on the display of the iPhone and, if necessary, enter the verification code.
For example, if you are using a Windows PC, click on thespeech bubble icon located at the bottom right, press the right mouse button on theBluetooth icon and choose Go to Settings give the menu visualizzato.
Through the window that appears, click on the button + Add Bluetooth or other device and then select Bluetooth in the window Add a device. You just have to press on the name of your iPhone that appears in the list of found devices to complete the connection.
At this point you are ready to use the Wi-Fi hotspot created with your iPhone. On Mac, press onBluetooth icon present at the top right, select the iOS device via the left sidebar and then choose Connect to the network. Once this is done, open the Pref Renze di work pressing ongear in the Dock and use the menu Network to connect to the wireless connection generated by the iPhone.
Su Windowsinstead, click with the right mouse button on theBluetooth icon present at the bottom right and choose Add to Personal Area Network from the menu shown. Through the window that appears, right-click on the iPhone in question and select Connect means > Access point.
In case of problems, we advise you to deactivate and reactivate Bluetooth on the iPhone used as a hotspot, Windows PC or macOS. Alternatively, cancel the pairing of the iPhone, restart all the devices and proceed with the re-pairing.
Connect via USB
To take advantage of your iPhone's Wi-Fi hotspot via USB connection, you need to have it installed iTunes. The program is included in all Macs while on Windows PCs it can be downloaded from the official website by clicking on the button Download iTunes for Windows now (32/64 bit).
Having completed this step correctly, connect the iPhone to the computer using the USB cable provided in the package and press the button Authorize from the message Do you want to authorize this computer? that appears on the display of the iPhone. You just have to access the macOS or Windows network settings and select the Wi-Fi connection generated by the iOS terminal.
Connect via Instant Hotspot
Another solution to take advantage of the Wi-Fi hotspot of your iPhone is the function Instant hotspot. This provides Internet access to other iDevices and Macs that you have logged in to same ID Apple. Furthermore, in order to use this feature, you must have iOS 8, iPadOS 13, OS X 10.10 or later.
That said, to use Instant hotspot open the Settings as indicated above on the other iPhone, iPad or iPod touch and select Wi-Fi. At this point, locate the section My networks and select the one generated by your iPhone. On the Mac, instead, open System preference, click on Network and select the network of your iPhone via the Wi-Fi settings.
Doubts or problems? We help you
If you want to stay up to date, subscribe to our Telegram channel and follow us on Instagram. If you want to receive support for any questions or problems, join our Facebook community.


























