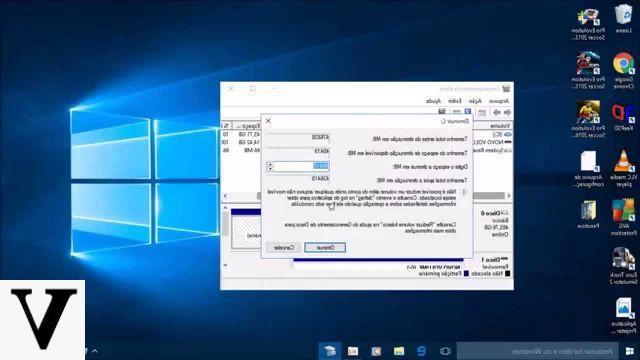
Many often, after buying a new PC, want to partition the Hard Disk to your liking in order to better manage the space of the latter. But what is meant by "partitioning a disk"? When partitioning a volume it is divided into several parts, which can be managed separately. This way Windows sees the volumes created as many separate discs.
Preliminary information
We always recommend doing an installation through one 100% genuine and original license, this is to avoid data loss or hacker attacks. We are aware that purchasing a license on the Microsoft store has a high cost. For this we have selected for you Mr Key Shop, a reliable site with free assistance specialized in in your language, secure payments and shipping in seconds via email. You can check the reliability of this site by reading the many positive verified reviews. Windows 10 licenses are available on this store at very advantageous prices. Furthermore, if you want to upgrade to the latest versions of Windows operating systems, you can also purchase the upgrade to Windows 11. We remind you that if you have a genuine version of Windows 10, the upgrade to the new Windows 11 operating system will be free. Also on the store you can buy the various versions of Windows operating systems, Office packages and the best antivirus on the market.
Why partition the disk?
Typically you decide to partition a disk for several reasons:
- To isolate the operating system from files (in case of errors or malfunctions): in this way if you need to reinstall Windows you can do it in total safety without affecting the integrity of the files on the PC
- To install other operating systems: by partitioning the disk you can install different operating systems and use them as you wish
You can partition the disk into different ways, to be chosen according to your preferences.
Create a partition on Windows via Disk Management
You can create a partition on Windows even without using third party software. In fact, it will be enough for you to simply use the integrated function of Windows 10 dedicated to disk management.
- In the Windows search bar, type Disk Management
- Click on Create and format hard drive partitions
- Select the disk you intend to partition (make sure there is free space available)
- Click with the right key mouse on the disk
- Click on Turn down volume
- Enter the size of the new partition to be created
- Click with the right key mouse over the newly created volume
- Click on New simple volume
- Follow the wizard of Windows
- Finally you will be asked to format the partition (you won't lose any data), but you may also choose not to format. In case you choose to format I recommend the quick format, the normal one may take too long. In the volume label you can assign a name to the new volume, of your choice
Create a partition on Windows using third party software
As an alternative to the function offered by Windows 10, you can also create a new partition via third party software. There are many on the market, all very good. We will recommend the ones that, in our opinion, are more reliable e easy to use.
EASEUS Partition Master
EASEUS Partition Master is one of the best programs for create e handle partitions on Windows 10. It offers all the necessary features and its use is very simple. Once downloaded for free from the official website, it will be enough start it to immediately notice how well its interface is well-finished and easy to use. Inside the main screen you will find all the discs used, their capacity and what they are used for. Partition a disk it is a very simple and immediate operation:
- Select the disk you intend to partition
- On the right, inside the panel with the available options, select the operation you are interested in
As you can see, the operations that can be performed on the disk are many and allow you to handle volume at best. In addition to creating a new partition, it is also possible to:
- Allocate space to other partitions
- Clone a partition
- Format / delete a partition
MiniTool Partition Wizard
MiniTool Partition Wizard is another great program that is useful for managing and modifying disk partitions. Although the interface is slightly different from that of EaseUS Partition Master, the usage is practically identical. In fact, after downloading and installing it on your computer, you can start the software to start using all its functions:
- Inside the screen you will find thelist of all discs at your disposal, in addition to all available operations
- To manage a particular partition, all you have to do is select the disk of your interest and, subsequently, go to the section Edit partition (present in the sidebar on the left)
- Select the operation of your interest
Paragon Partition Manager
If you are looking for software easy to use (even for the less experienced) then Paragon Partition Manager is definitely for you. Characterized, in fact, by a very graphic interface simple e well taken care of, it makes any kind of partition operation very easy (thanks also to a tutorial specific for each operation). Its use is similar to the software shown above. In fact, all you have to do is select the drive to partition and perform the operation of interest to you.
Partitioning a disk, as you may have noticed, is not a difficult operation but you must pay attention first of all to thefile integrity, and then not to intervene on a partition that could to compromise il proper operation of the operating system.
Doubts or problems? We help you
Remember to subscribe to our Youtube channel for videos and other reviews. If you want to stay up to date, subscribe to our Telegram channel and follow us on Instagram. If you want to receive support for any questions or problems, join our Facebook community or contact us on Instagram. Don't forget that we have also created a search engine full of exclusive coupons and the best promotions from the web!


























