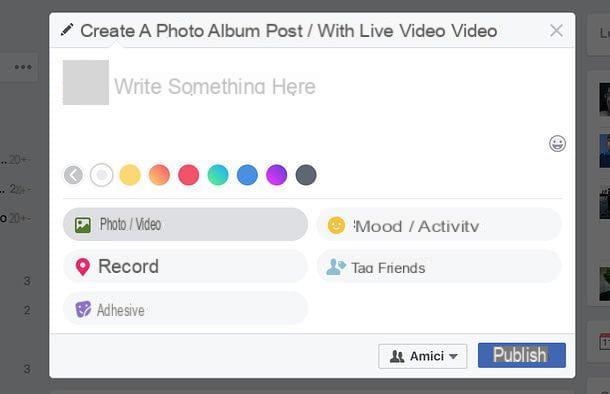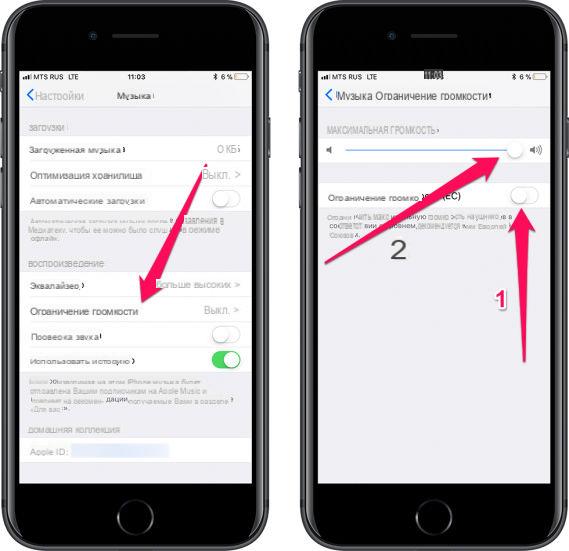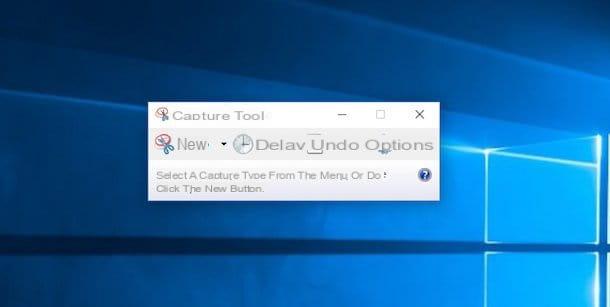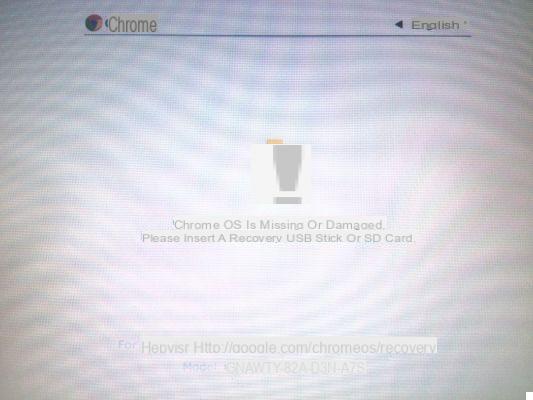By now you could call yourself a true fan of Instagram, the popular social network owned by Facebook. Stories, filters, posts in the Feed and direct are now your daily bread. To say it all, however, there is still some detail relating to the use of Instagram that eludes you. For example, you've been wondering for a while if it's possible to copy an image from an app and then paste it on Instagram, in order to add it to a story or feed post.
You have tried and tried, countless times, to copy the images of your Gallery and those found on the Net; however, once it comes to the "fateful" moment to paste them on a story or a post, there is really no way to insert them. How do you say? This is the case and, therefore, would you like to know if there is a solution to this problem? So, if that's okay with you, I can give you my help and give you some "tips" about it.
As you may have already understood, Instagram does not allow you to directly insert images copied in posts and stories. However, there is a handy feature built into the social network app and another simple gimmick that can help you get around this limitation. If you want to know more and, therefore, you want to find out how to copy and paste a photo on instagram, read on: everything is explained below. Happy reading and have fun!
How to copy and paste a photo on Instagram Stories

If you agree, I'd start by talking to you about inserting images into stories di Instagram thanks to a function integrated in the app that allows the addition, by way of stickers, of images taken from the phone's Gallery. I assure you it is just what you need if you were looking for how to copy and paste a photo on instagram on android o how to copy and paste a photo on instagram for iphone (the option is in fact available on both Android and iPhone, while obviously it is not possible to proceed from a PC, where there is still no function for publishing the stories).
To proceed, the first thing you need to do is make sure that theInstagram app is updated to the latest version: I have explained to you in this guide how to do it.
Once you have updated the application, open it and tap on the icon + located at the top right of the main page (i.e. the card that has the symbol of casa). Next, tap on the item Story on the black bar at the bottom right and, once you have accessed the story creation menu, press the button Aa at the top of the list on the left.
At this point, tap on the icon ofsmiling sticker placed at the top center and, from here, press the button with i two overlapping rectangles and the symbol +. Then browse the list of images stored on your device and tap the one you want to paste on the story you are creating. Once you've applied the image this way, if you hold your fingers down to the corners opposites of the latter and if you move them, you can enlarge and reduce it.
If, on the other hand, you want to move it to another point on the screen, just hold down a finger on it and drag it to the position you prefer. You can paste as many images as you want into the same story by repeating the steps above. To change the color of background of the story, then press on colorful circle located at the top right. If you want, you can also freehand draw on the story by clicking on the icon wavy line located at the top right, and enter some text by tapping the button Aa next to the latter.
Once you have finished your creation, click on the button Send to at the bottom right and, finally, press the button Share next to the item The tua storia. See how easy it was? If you need more tips on creating Instagram stories, read my tutorial on the topic. In my guide on how to put multiple photos in the same story on Instagram, I explained to you how the function works layout, which allows you to create stories with cute photo collages.
How to copy and paste a photo on Instagram in the Feed
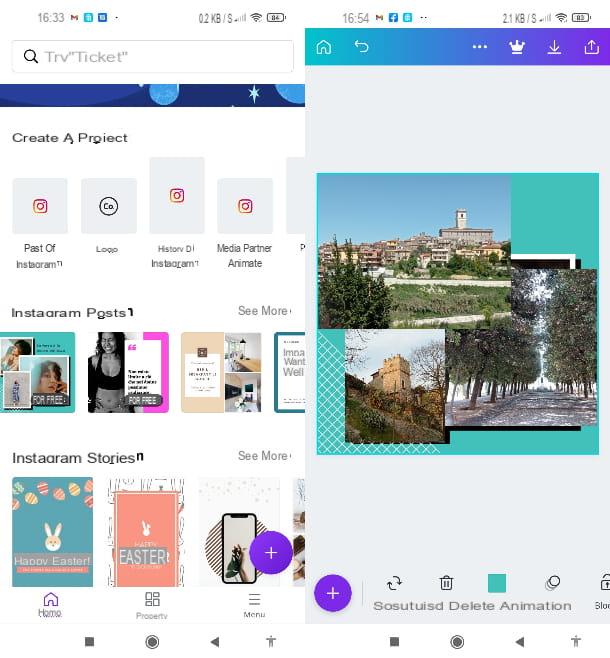
As regards the Feed of Instagram, ie the "standard" posts containing only photos or videos which, unlike the stories, always remain visible on the profile and do not expire after 24 hours, you must know that there is no integrated function that allows you to paste images in them.
If, then, you are wondering how to copy and paste a photo on instagram (intended as Feed) the only possible solution is to create a post (structured as a single image) that includes multiple images, i.e. a collage.
To do this you will have to resort to specific third-party solutions. I immediately propose one that I consider particularly valid: canva. Haven't you ever heard of it? I'll immediately explain what it is. Canva is the app version of the famous online service of the same name for creating multimedia content, including posters, playbills, logos, tickets and, precisely, collages for Instagram, using a very intuitive editor.
Canva includes various reference templates to use as a “base” for your creations, and many of them are free (the others typically cost around a dollar). To download Canva to a device Android, just open the official page of the app on the Play Store on your device and press the button Install. If your smartphone or tablet does not have access to Google services take a look at the alternative stores.
If, on the other hand, you intend to install Canva on a iPhone or iPad, open the application page on the App Store directly from your device, tap the button Ottieni / Installa and proceed by verifying your identity through Face ID, touch ID o Password dell 'Apple ID (if requested).
Once you have installed the app, open it from the home screen or from the app menu and choose whether to register with yours email address or with your Google or Facebook accounts. Now that you have accessed the main page of the app you can proceed to create your collage to be published on Instagram.
Just scroll through the proposals you find in the card Home (the one with the symbol of casa) to find the one that's right for you. Eventually, you can also check in the categories Instagram post e Collage that you find in the list (choose a template categorized as an Instagram Post if you want to publish the collage directly from the app once you have finished editing it). When you've found the post template that's right for you, tap his preview to start customizing it.
Just tap on the various elements that make up the future post (photos, background, text, logos and so on) to modify them from time to time. To replace one of the preset photos, click on them; then tap the button + placed in the lower left corner and press on the item Gallery.
On the next screen, to upload your images, simply go to the tab Uploads and then press the button Upload multimedia content. Therefore, scroll through the list of photos stored on your device and, once you have found the one you are looking for, tap on its preview e poi premi sul pulsating Select, to load it. Press the button from time to time Upload multimedia content and repeat the last step to upload as many images as you want.
From the card Uploads, by pressing on each of the displayed photos, you can add it to the template you are editing. At this point, by holding your finger on the image just “pasted” and moving it, you can place it where you prefer. To reduce the size of the images, simply tap on them, keep your finger pressed on white dot at the bottom corner and move the latter to zoom in or out.

If you want an image to be superimposed on all the others, just double tap on it. By pressing on an image, you can also select it and apply various effects on it, delete it, flip it, duplicate it or cut it by pressing, from time to time, on the appropriate buttons at the bottom of the screen. When you are satisfied with the final result, click on the icon of freccia rivolta verse il basso (top right), to download the final image in your device's Gallery.
If, on the other hand, you want to publish the image directly on Instagram, press the button with the symbol of freccia rivolta verse l'alto (top right) and choose the item Instagram post (if present). Really comfortable, isn't it?
Should you have chosen a “vertical” collage template, the Instagram app could automatically cut the top and bottom edges. To prevent this from happening, take a look at my tutorial on how to post photos on Instagram without cutting them.
The one I just explained how it works is just one of several applications to create photo collages: to find out all the most valid ones, I refer you to my dedicated guide, which I have just linked to you.
How to copy and paste a photo on Instagram