Within this tutorial today we will take care of explaining you how to convert stereo audio to mono on Windows 10 using a simple audio editing software called Audacity. For those unfamiliar with it, this is a completely free program that allows you to perform multitrack digital audio editing and is also a multi-platform software, therefore available for various operating systems including Windows.
The software offers a series of Plugin that allow you to manage different parameters such as volume, speed, pitch and so on. In addition to the ability to record multitrack audio, Audacity allows you to edit and mix songs. In addition, the program supports various formats including WAV, MP3, FLAC, OGG and AIFF.
How to convert stereo audio to mono on Windows 10
Before moving on to the actual guide, you need to download and install Audacity. To do this, open the default browser on your computer, connect to the download page and then click on the box Audacity for Windows. On the page that appears later, click on the link Audacity x.x.x installer. At this point, locate the wording Audacity Windows Installer and click on it to finally download the executable file.
Once the installation is complete, launch Audacity and set the audio file to be converted from stereo to mono by simply dragging it into the software window or clicking on the menu Fillet at the top left and choosing Apri ... (or again by using the key combination Ctrl + A). At this point, if the audio file is actually in stereo, two different wavelengths and the text will appear stereo just below the two volume and channel adjustment bars.
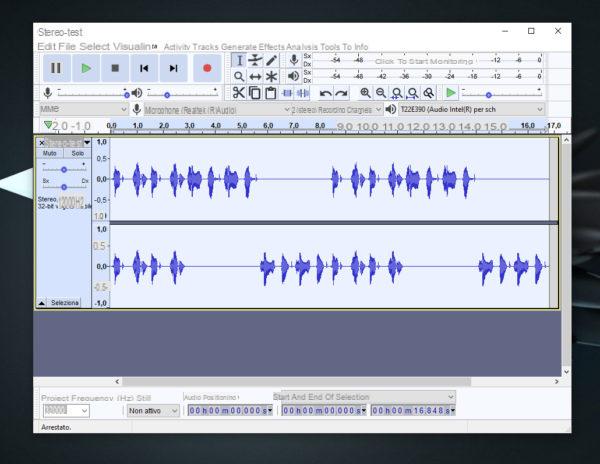 How to convert stereo audio to mono on Windows 10 1">
How to convert stereo audio to mono on Windows 10 1">
Now, to split the stereo audio track into a mono audio file, you need to click on arrow pointing down present next to the file name at the top left of the pane (or use the key combination Shift + M to access the menu) and select the option Divide stereo in mono. Once this step is done correctly, the track will be split into two different ones as you can see in the screenshot below. Each will indicate a mono track.
After making other favorite changes, you can proceed with exporting the new file by clicking on the menu Fillet at the top left and choosing first Export and then the desired format among those proposed (eg. Export as MP3). Once you have chosen the name to be assigned to the file and the destination folder, press the button Save but I will complete the operation.
If you want to use Audacity to record audio to be converted later from stereo to mono, you can avoid following the steps above by recording directly in mono. To set mono recording within the software, click on the menu Modification and choose Preference ... (or use the key combination Ctrl + P). In the next step, make sure you are on the screen devices and then set the option 1 (monkey) in the drop-down menu next to Channels (in the section Registration). Confirm the change by clicking on OK.
From now on you will be able to record audio in mono instead of stereo with Audacity. To set up stereo recording again, just follow the path given earlier and set up 2 (stereo) in the drop-down menu of Channels.
 How to convert stereo audio to mono on Windows 10 4">
How to convert stereo audio to mono on Windows 10 4">
Doubts or problems? We help you
If you want to stay up to date, subscribe to our Telegram channel and follow us on Instagram. If you want to receive support for any questions or problems, join our Facebook community. Don't forget that we have also created a search engine full of exclusive coupons and the best promotions from the web!


























