Preliminary information

If you want to know how to convert a pdf file to word, it is important to first provide you with some information regarding this operation. First of all, I inform you that files in PDF format are not always easily convertible into documents that you can edit.
You have to think, for example, of those PDF files that have been generated by performing a simple scan, such as images: in these cases, in fact, the PDF cannot be transformed into a document without having first performed the procedure of OCR (Optical Character Recognition). In other words, you will first have to use this technology, which allows the optical character recognition to detect the text, so that you can easily extract it from the PDF file, and then modify it freely and obtain "real" Word documents.
If, on the other hand, the document you are interested in has been generated from a digital document, you will have a better chance of success in convert a PDF file to Word and edit it without resorting to OCR, as the characters will be recognizable by word processing software in a "natural" way. In short, this will allow you to easily transform documents from one format to another without major difficulties.
In the next chapters I will provide you with several solutions that you can use to achieve your goal, with and without OCR: it's up to you to choose which one to use, based on the situation that will arise.
How to convert PDF to Word for free
If you are going to convert a PDF file to a text document, in the next chapters I will give you some solutions that you can put into practice on your computer Windows. If, however, you have a computer with an operating system MacOS, I will also show you some solutions for convert a PDF file to Word on Mac.
How to convert PDF to Word with Doxillion Document Converter

One of the solutions you can employ on your computer Windows or your Mac is the one offered by the software Doxillion Document Converter. This tool allows you to convert files of one format into another, among those supported. It is paid, with a cost starting from 16,97 €, but you can use it for free, for non-commercial use only, with access to fewer supported files: DOC, DOCX, ODT, PDF, RTF, TXT e XML (so it's great for PDF to Word conversion).
To download it, go to its official website and click on the wording Download For Windows or on the one called Download for Mac, depending on the operating system installed on your computer. Up Windows, after downloading the .exe file, double click it, hit Yes, check the box I accept the license terms and finally press on NEXT, but will conclude the setup.
Su MacOSinstead, after double-clicking the .dmg file downloaded, press the button Agree and, in the screen that is shown to you, drag the software icon into the folder Applications Of computer. Then start the software via its icon in the Launchpad and press the button apri, in the notice that is shown on the screen.
At this point, all you have to do is drag the PDF file onto the main screen of Doxillion Document Converter. After that, select the option DOCX o DOC give menu to tendin Output Format, located at the bottom, and press the button Convert. Easy, isn't it?
How to convert PDF to Word with PDFElement

PDFElement is another solution you can employ both on Windows that of MacOS, to convert a PDF file to Word (also performing OCR analysis). Although this software is paid, with prices starting from dollars 69, you can download a free evaluation version that allows you to convert up to two pages per PDF.
If you are interested in this software, go to its official website and press the button Free Trial, located at the top. Once this is done, press the button Download that you find under the heading corresponding to the operating system installed on your computer. When the download is complete, go on Windows, double-click the .exe file obtained and press on Yes e OK. Then accept the conditions of use of the program, click on the button NEXT three times in a row and finally press on end, but will conclude the setup.
Su MacOSinstead, double-click the .dmg file just downloaded and press the button Accept. Now, move the software icon inside the folder Applications of the Mac and start it, using its icon in the Launchpad. Finally, press the button apri in the notice that is shown on the screen.
To start the conversion of a document, in the main PDFElement screen, press the button Convert PDF and then click Continue. Once this is done, use the appropriate screen to locate the PDF file to convert and, in the next section, indicate the destination folder by selecting the option File Word in the special drop-down menu.
If you should see a message warning you that you need to download OCR related add-ons, press the button Click here to download. At the end of the conversion procedure, you will find the file in the destination folder that you previously selected.
How to convert PDF to Word with Word
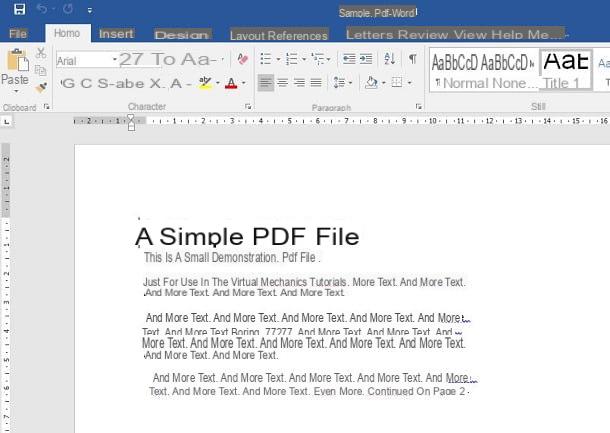
If you have already installed Microsoft Office on your computer and you don't want to install any additional software, you can use Microsoft Word to convert a PDF file into an editable text document.
The first thing you need to do is start Word, through its quick start icon and, on the screen that is shown to you, go to the menu File> Open> Browse, to locate the PDF file you want to convert. After selecting it, you will be shown a warning on the screen regarding the conversion of the document, on which you will have to press the button OK.
At this point, you will be able to access the content of the PDF document, which will be editable within Word. Please note that you can perform this operation both if the PDF file was generated from a digital document, or if it comes from a scan. Microsoft Word has, in fact, an integrated (although not advanced) OCR functionality that allows text to be recognized.
I warn you that, in case you do not have Microsoft Word, you can get a free trial version for one month of the program (along with the other software of the Office 365 suite). If you want to know more about this topic, I suggest you read what I suggested in my guide on how to download Word for free.
How to convert PDF to Word with Adobe Acrobat
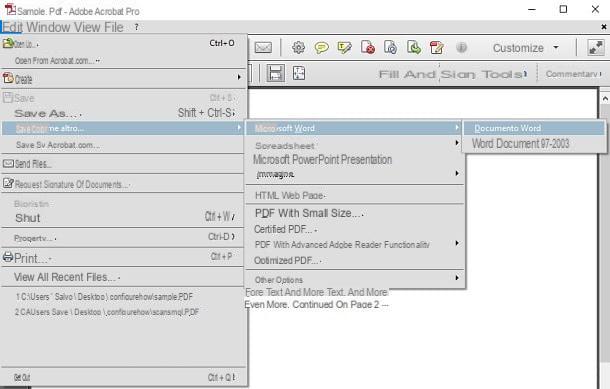
Also Adobe Acrobat, the famous software for viewing and managing PDF files, allows you to convert this type of file into text documents. In case you do not have this software, I remind you that you can download it for free, in evaluation version for 7 days, before taking out a subscription starting from 18,29 euro / month.
convert a PDF file to Word with Adobe Acrobat, what you need to do is start the latter and press on the item apri, to search for the PDF file you want to transform. After opening it, in the case of a scanned document, you will be shown a warning for OCR analysis, so you will have to press the button OK.
Alternatively, if this warning does not appear, click on the tab Instruments, at the top, select the items Text Recognition> In This File and premium tasto OK, to confirm. This procedure will not be necessary if the PDF file was generated from a digital document.
At this point, to start converting the file in question into Word, go to the menu File> Save As Other> Microsoft Word> Word Document. It therefore indicates the name to assign to the file and press the key Save, to confirm the procedure for converting the document into the selected format.
How to convert PDF to Word online for free
If you don't plan on installing new software on your computer, you can rely on tools for convert PDF files to Word online, which work directly from the browser. I'll point out some of the best, also in terms of privacy (the files uploaded to their servers are deleted within hours of uploading).
iLovePDF
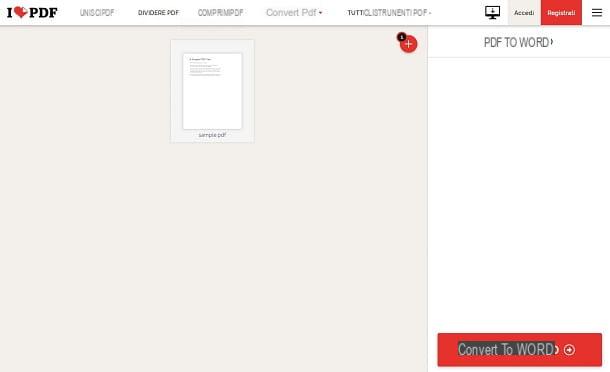
iLovePDF is a handy online service that allows you to perform various operations on PDFs, such as editing or converting to other formats. The service is free but has some limitations compared to the subscription plan, starting from 6 euro / month.
Among the limitations present in the free plan, I warn you that you can only process one document at a time and this must not have a size greater than 15 MB. Also, if you want to convert a scanned PDF document, you won't be able to use the OCR feature unless you first upgrade to a Premium plan.
To use this service, go to the official website and click on the entry PDF to Word. Once this is done, press the button Select PDF file, to upload a document present on your PC hard disk. Alternatively, you can use the icons alongside to import a PDF from Google Drive or Dropbox.
At this point, on the next screen, press the button Converted into Word to start the conversion process. Finally press the button Download Word, to download the document on your PC or press on the icons alongside to upload the file to Google Drive or Dropbox.
Online OCR
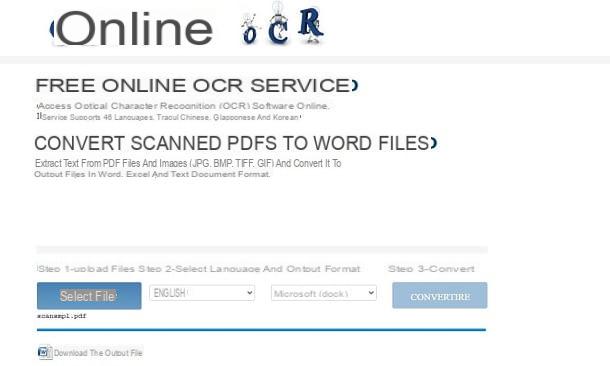
In the event that your PDF file has been generated from a scan or from an image, you will necessarily need an online service that is equipped with the OCR functionality. Among them, what I recommend is Online OCR, which allows convert a PDF file to Word free up to a maximum of 15 pages per hour.
To use this service, go to the official website and press the button Select File, to import the PDF document from your PC hard disk. At this point, use the drop-down menus on the side to choose the language of the document and the export format (Microsoft Word).
Now, all you have to do is press the button Converted and then click on the wording Download The Output File, which you will find immediately below, to download the document on your computer.
How to convert a PDF file to password protected Word

If the PDF document you have is protected by a Password which prevents any modification, it may be difficult for you, in this case, to convert it into an editable document.
The only solution at your disposal is to try to remove the password, and then proceed to convert the PDF using one of the tools I have already told you about in the previous chapters. In this regard, I suggest you consult my guide on how to unprotect a PDF with a password, in which I have indicated some solutions to use to unlock PDFs on both Windows and macOS.
How to convert a PDF file to Word from smartphones and tablets

In case you want to carry out the operation of converting a PDF file to Word directly from your smartphone or tablet, you can then choose one of the apps I will talk about in the next lines.
- PDF to Word Converter (Android / iOS / iPadOS) - is an app that allows you to convert a PDF document to Word for free. The only drawback of this service is that the free file conversion procedure is slow, as the document is queued for processing on the server it relies on. To speed things up, you need to make an in-app purchase at the cost of 5,99 €.
- iLovePDF (Android / iOS / iPadOS) - is a service I have already told you about in a previous chapter, which is also equipped with a special app for smartphones and tablets. Although the app is free, with the subscription of a Premium subscription (5,99 euro / month) you can remove advertising, remove file size limitation and process an unlimited number of files.
- easyPDF (iOS / iPadOS) - if you have an iPhone or an iPad, this app may be for you, as it is completely free and allows you to convert a PDF to Word and vice versa.


























