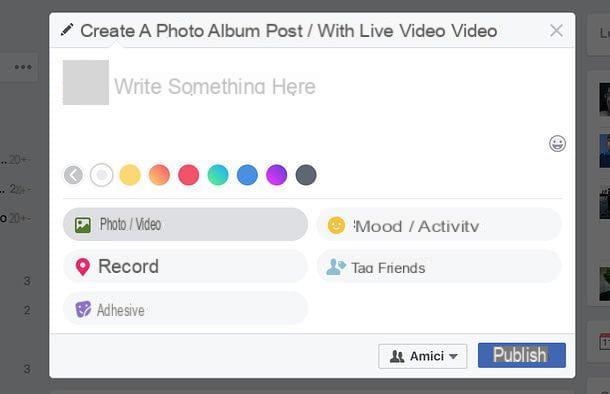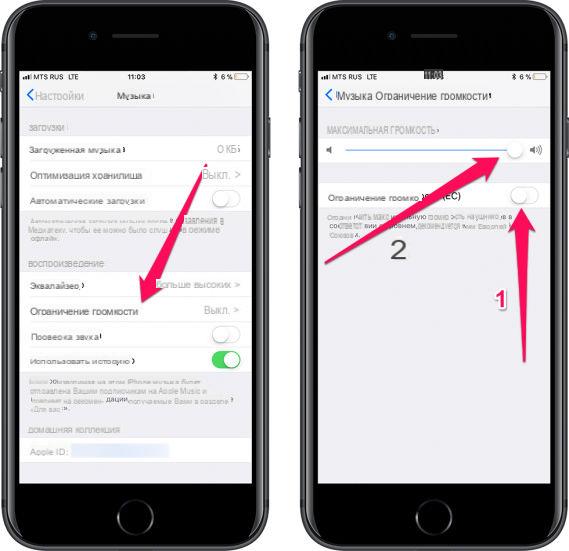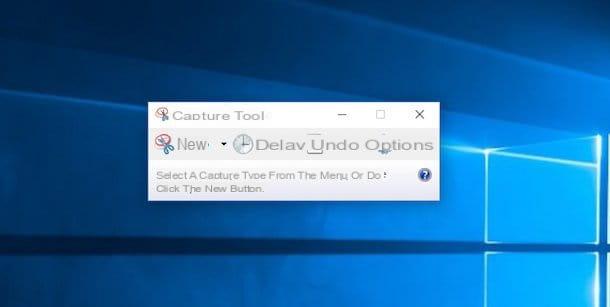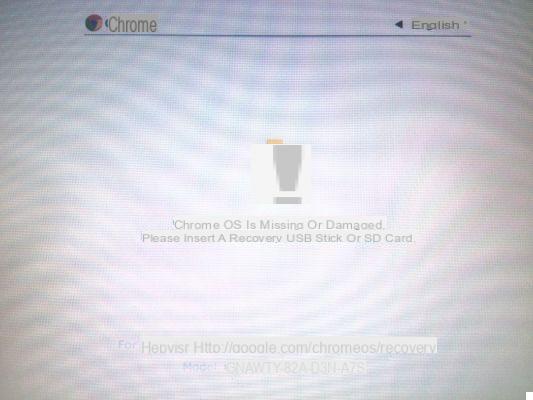This guide explains how controllare any android device from your computer. We will share a list of the best apps with which you can control Android from a PC (even remotely) or via Google Chrome browser. This "control" offers more solutions for multitasking and new potential to exploit with your Android device
There are many reasons that lead users to look for a solution to control their Android device from their computer, even remotely. For example if you want to play apps on a bigger screen or if you want to send text messages from a computer or if you want to receive remote assistance from a friend or a technician. You can even play Android games using a keyboard and mouse! Or controlling the Android device from a PC can be just a way to more comfortably manage device data, backup and restore and many other similar operations. If you have this last need, we recommend that you read the following guide: how to connect Android to PC
Here are the different solutions we propose to control your Android from your PC, even remotely.
#1. Vysor per Google Chrome
Probably one of the most popular tools for controlling Android from your computer is Vysor, which does everything via the browser Google Chrome.
Since Chrome is available on almost all operating systems, you can control your Android device from PC, Mac, ChromeOS, and other devices. A dedicated desktop app is also available, if you don't want to limit yourself to the Chrome browser.

There are several ways to use Vysor. One way is to download the dedicated app and desktop client. The other way is to use that app within Chrome. When using a browser, you need to connect a USB cable so that the phone charges while it is streaming Android to the PC. To get started, you need to enable USB Debugging in the development options, download ADB for Windows, and then download Vysor for Google Chrome. Check out the video below:
Once Vysor is launched click OK to allow the connection and connect the USB cable. Choose your Android device and start the mirroring. Perhaps using the dedicated app and desktop program is your best bet. With Vysor, you can even share control of your Android device with other people, such as a friend to help you troubleshoot.
#2. VMLite VNC Server
Another option is VMLite VNC Server, which sets up a Virtual Network Computing and gives you access to your phone from any place. This app is more complicated to use than others but at the same time it is the most powerful.

As seen for Vysor, even in this case it is necessary to activate USB Debugging on Android before using this app. The VMLite VNC server app is available for $ 9.99 from the Google Play Store.

Connect the two devices with a USB cable, run the program and it will automatically download the drivers for Windows. You will also need the VMLite controller app, so hit start to enjoy the service. Here is a complete guide if you are interested.
If you have a rooted Android device you can try DROID VNC Server for free instead.
#3 MirrorGo
MirrorGo it's another popular choice if you want project android screen on PC or TV. You can mirror your device to your PC and record everything at the same time. Even if you are not a gamer, it is a great option to control your Android phone from a computer. Click on the following link to access the official page where you can download the app:

Unfortunately, this program is not free. There is a demo version but limited and to remove these limitations you need to purchase the software license.

What Makes MirrorGo Perfect for i players? Well, it offers HD full-screen support, mouse and keyboard support, screen capture and recording, game data sync and save and hotkeys for a better gaming experience. Basically, the touchscreen controls corresponding to the keyboard. This is perfect for playing Fortnite or PUBG Mobile on a computer.
To get started, download the MirrorGo app for Android, download the desktop program, launch both and follow the on-screen instructions.
#4. AirDROID Mirror
AirDROID It is one of the Android emulators most popular for PC, but it does not offer only that. If you don't want to run an emulator, you can use AirDROID Mirror to cast the screen to a PC. Like most of the apps on our list, I should first connect the device to the PC via USB or WiFi. And just like Vysor, there is a Chrome extension that gives you more options and support for different operating systems.

Simply launch AirMirror within AirDROID to get started and follow the easy to understand instructions. Very interesting is the option to control your Android device at home or remotely, within Google Chrome. More information is available here.
#5. Samsung SideSync
Millions of people own a Samsung Galaxy smartphone or tablet. As a result, Samsung has created a suite of tools that allow you to do more with your phone. One such tool is SideSync, mainly designed to transfer data and files but also allows you to check for updates and also has an option inside it mirror. It comes pre-installed on Galaxy S8 and Galaxy S9, so you can try it out right now!
Download Samsung SideSync on your computer and install it on your phone from the Google Play Store if you don't already have it installed. Then start both and follow the instructions. Sidesync is very user-friendly, so you shouldn't have any problems setting everything up.
Once SideSync is open on your computer and Galaxy go to Settings and search for "presentation mode". This is what you will need to use to mirror your Samsung Galaxy to a computer.

Also, if you have a Galaxy S8, Galaxy Note 8 or Galaxy S9 you can buy the Samsung DeX dock. This turns your phone into a full desktop experience, almost like a completely new operating system.
#6. TeamViewer QuickSupport
Last but not least it is TeamViewer, a program that is a longtime fan favorite. Many PC users love TeamViewer to get technical support from friends, family or other people. Instead of trying to solve a problem on your own, just ask for remote access to your device and have it done by those who are more competent. This is the power of TeamViewer.

The main feature is to give someone else remote access and control over their Android device. That said, you can set it up and control everything yourself. Download TeamViewer on your computer, and then download the QuickSupport application for Android as well. Connect the two devices and easily access your Android from any computer.
With remote access, you can quickly control an Android device in your home while at work. Perfect if you have forgotten a presentation, left your phone at home or want to control some devices in your “smart home”.
How to Control Android (Remotely) from PC -