Index
- How to compile a PDF with PC and Mac
- How to fill out a PDF online
- How to compile a PDF with Android, iPhone and iPad
How to compile a PDF with PC and Mac
You are interested in understanding how to compile a PDF acting from computer? Then use the programs listed below: There are both for Windows that for MacOS e Linux and they are all quite simple to use.
LibreOffice (Windows / macOS / Linux)
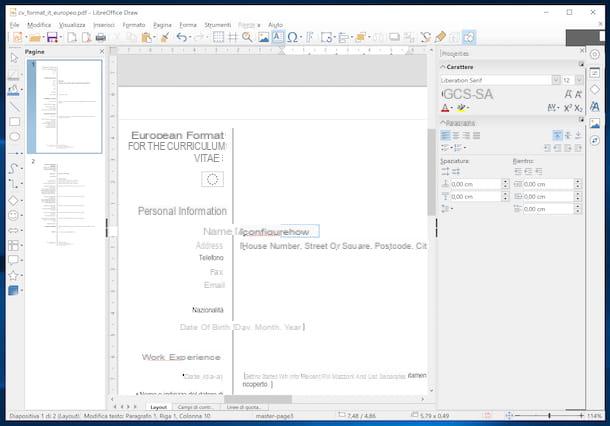
The first of the tools for compiling PDFs that I invite you to consider is LibreOffice. Haven't you ever heard of it? Strange, it is very famous. In any case, there is no problem, let's fix it immediately. Yes, it is a famous free productivity suite, open source and considered by many to be the best free alternative to Microsoft's Office package. It allows you to perform practically all the operations that can be performed with the latter and, in addition, it also offers many useful functions for editing PDFs, which is why I chose to tell you about it in this tutorial of mine.
To download it to your computer, go to the program website and click on the button Scaricate la versione xxx.
Once the download is complete, if you are using Windows, start the .msi files obtained and, in the window that is shown on the desktop, click on the button Run. Next, hit the button NEXT, select the option Typical, click on the buttons NEXT, Install e Yes and finish the setup by pressing the button end.
Se, invece, stai using MacOS, april il package .dmg ottenuto, trascina l 'LibreOffice icon in the Applications folder on your computer, right-click on it and select the entry apri from the menu that is shown to you. Then press the button apri in response to the warning displayed on the desktop, in order to start LibreOffice going to circumvent the limitations imposed by Apple on applications from non-certified developers (an operation that must be carried out only at the first start).
At this point, again if you are using macOS, go to the LibreOffice website again and click on the button Translated user interface, to download the cittàn translation of the suite (chevsu Windows is already included). Once the download is complete, close LibreOffice (by pressing the key combination cmd + q on the keyboard), open the package .dmg got it, right click onLibreOffice Language Pack executable inside it, select the item apri from the menu that appears and press the buttons apri e Install.
Then, select the item /Applications/LibreOffice.app from the displayed window and press button Install. If you are shown a warning about the permitsclick on your bottone Yes, identify me, type the Password of your user account on MacOS and click sul bottone OK per due volte I followed.
At this point, start LibreOffice by selecting the collegamento added to Start menu (on Windows) or by selecting the relevant icon present in Launchpad (on macOS), then click the button Open file located at the top left and select the PDF document saved on your computer that you want to fill out. Yes will then start the LibreOffice editor to edit PDF documents (Draw).
Now, to fill in the various parts of your PDF, all you have to do is select the tool Insert text box (the icon with the "A" in the text box) from the toolbar located at the top and create a selection in the point of the document where you want to add text, then start writing. If you want, you can also change the size and type of font using the appropriate menus on the right side.
If the PDF contains text that can be freely modified by the user, you can also select the latter with the mouse and write what you want or modify and / or delete the existing text. If, on the other hand, you are dealing with a PDF with menus and radio buttons, to be able to compile it you only have to select the correct information (there is no need even to resort to the tool for editing the text).
When you have finished editing, save your completed PDF by clicking on the menu Fillet, located at the top left, and selecting the item Export to PDF format from the latter. In the window that opens, click on the button Export, select the location on your PC where you want to save the file, type the name you want to assign it and click on the button Save, to conclude the operation.
Adobe Acrobat Reader DC (Windows / macOS)

Another tool you have on your side for compiling PDF files is Acrobat Reader DC: it is a program made available by the famous software house Adobe, free, easy to use and usable on both Windows and macOS. Allows you to view PDFs and edit them easily. By subscribing to the Pro version (with costs starting from 18,29 euros / month, after a free 7-day trial) it is also possible to unlock some additional functions, such as the ability to change the text already entered in the documents.
To download it to your computer, go to the program's website and click on the button Install Now / Download.
When the download is complete, if you are using Windows, start the .exe file ottenuto and click on your button Yes in the window that opens on the desktop. Then wait until all the components necessary for the software to work are downloaded and click on the button Ends.
Se, invece, stai using MacOS, april il package .dmg obtained, start the .pkg file inside it and, in the window you see appear on the desk, click on the button Continue (twice in a row). Then press the button InstallI inserted the Password of the Mac administration and finish the setup by clicking on the buttons Install software, Close e Move. Then start the program by clicking on its icon which was added to the Launchpad.
Now that, regardless of the operating system you are using, you see the software window on the screen, click on the menu Fillet placed at the top left, then on the item apri and select the PDF you are interested in taking action.
Once the document is open, to add text, select the item Fill in and sign which is in the menu on the right, click where you want to write and type your text as well. Using the menu you see appear on screen, you can also change the font size.
And if you are working on a PDF with menus and radio buttons, to compile the document, all you have to do is select the correct information from those available, without even having to call up the tool to enter text.
When the changes are complete, click on the icon floppy disk (on the toolbar, at the top), indicate the location on your computer where you want to save the file, type the name you want to assign it and click on the button Save, to save the compiled document.
Preview (macOS)

Possiedi a Mac? If so, I'm happy to let you know that if you want, you can avoid using third-party tools to compile your PDFs. In fact, you can rely on Preview: the application already included in all Apple branded computers, thanks to which it is possible to view and edit both images and PDFs.
To use it, just double-click on the PDF of your interest, in order to open it directly in Preview: if this does not happen, because Preview is no longer set as the default software for PDF files, right-click on the document of your interest , choose the item Open with from the menu that appears and then that Preview.
Now, click the button with the pencil located in the toolbar, at the top, select the tool Text (the icon with the "T" inside the square), move the text entry box that just appeared on the screen to the point in the PDF to be filled in and start writing. If you want to change the font size, formatting, alignment and font, click on the letter icon "TO", located in the toolbar, and select the options you prefer from the menu that appears.
If what you are working on is a PDF with menus and radio buttons, to compile the document, all you have to do is select the correct information from those available, without even having to call up the tool to enter text.
When you have finished editing, simply close the document by clicking on the "X" which is at the top left (the red dot) and all changes will be automatically saved to the current file. If you prefer to create a new file with the changes made without touching the original, after clicking on the menu Fillet (top left) selects the item Export from the latter, indicate the name and position you want to assign to the document and press the button Export.
How to fill out a PDF online
Don't want, or can't, download new programs to your computer? So you would like to know how to fill out a PDF online? Well, then continue reading: below, you will find those that, in my humble opinion, represent the most interesting services in the category.
DocHub

The first of the web services for compiling PDFs that I recommend you consider is DocHub, which allows you to make virtually any kind of modification to various types of documents, including PDFs. It's easy to use, works from any browser, and it's free. Eventually, however, it is also available in a paid version ($ 4,99 / month) that allows you to unlock some extra features, such as the ability to send faxes. As far as the privacy of users is concerned, the service does not declare how the uploaded data are treated.
To start using DocHub, connect to the home page of the service and register with yours email address, With the 'Google account or with that dropbox, by clicking on the appropriate items visible on the screen and then providing the requested data.
Once logged into the service, click the button New located at the top left and import your PDF from your computer or from one of the supported cloud storage services (Dropbox, Google Drive and OneDrive), by clicking on the relevant buttons.
Once the import procedure is complete, select the tool Text, by clicking on the relative icon (the one with the "TO") located on the toolbar (top), click on the point in the document where you want to insert your text and type it in the appropriate box that you see appear. If you want, you can also format the entered text as you see fit, highlighting it and using the appropriate commands that are shown in the bottom right part of the toolbar.
Once all the changes are complete, download the PDF to your computer by clicking the button with the three lines horizontally (top right), by selecting the item Download /Export from the menu that appears and then pressing the button Download, in the window that opens on the screen. Alternatively, you can save the completed PDF on one of the services of Cloud Storage supported or send it by e-mail, by selecting the relative icon and pressing the appropriate button.
How to compile a PDF with Android, iPhone and iPad
To conclude, let's see how to compile a PDF from a smartphone or tablet, to be precise using Android or a iPhone or iPad: below you will find all the explanations you need.
Xodo PDF (Android/iOS)
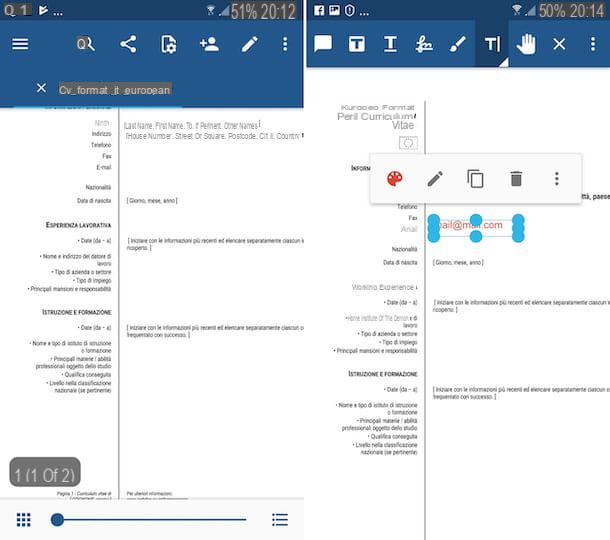
There are several applications that allow you to view, edit and compile PDFs from mobile: among the many, however, I suggest you try Exodus PDF, which is easy to use and is available for both Android and iOS. It allows you to perform all the operations I have just indicated and what's more it's free.
To use it, first download it to your device. If you are using Android, visit the relative section of the Play Store and press the button Install. Stai using iOSinstead, access the relevant section of the App Store, press the button Ottieni / Installa and authorize the download via Face ID, touch ID o Password Apple ID. When the download is complete, tap the button apri appeared on the screen to start the app.
Now, grant the app permissions to access your files (if necessary) and select the PDF document you need to fill out from the screen that appears. Once the PDF is open, tap on the symbol of pencil present at the top right, press the icon with the "T" and the lateral line to select the tool for inserting text, tap in the point of the document that you need to fill in and type your text. Then press anywhere else on the screen to confirm the changes.
If you want, you can also change the font, color and size of the text by selecting the latter again by pressing the icon depicting the palette attached to the menu you see appearing and using the various options available on the screen.
When you have finished filling out your document, click on "X" at the top: by doing so, the changes made to the documents will be saved automatically.
Editor PDF (iOS)

Stai using a iPhone or a iPad, I inform you that you do not necessarily have to resort to the use of third-party apps to compile your files in PDF format. Starting from iOS 11, in fact, Apple added to the integrated PDF file viewer also some convenient functions for the modification documents of this type which, obviously, can be useful for the purpose of this tutorial.
That said, open the document in relation to which you are interested in going to act, tap on share button (the one with the rectangle and the arrow) and choose the option Create PDF or, if not available, that Save your File (in the latter case, it also indicates the local or cloud location where you want to save the file).
Once the document screen is displayed, tap on the symbol of pencil at the top right, press the button [+] located at the bottom, select the item Text from the menu that appears and moves the text entry box that appears on the screen to the point in the PDF to be filled in.
At this point, double tap on the box that appeared previously, delete the example text inside it and type yours. Then press anywhere outside the text box to confirm the changes made. To change the color, size and font of the writing, however, tap the text again and use the appropriate buttons and menus that you see appearing below.
When you have finished all the changes, select the item end at the top left to ensure that they are saved. Easier than that?
How to compile a PDF

























