For some years now we have no longer heard that iOS is too limited and not very customizable and this is because Apple, with continuous updates, has never stopped adding features and improving the user experience. This has allowed third-party developers to be able to work on projects that previously were absolutely impossible and impractical to install on mobile and tablet devices of the Cupertino company.
Among these there are obviously those related to the development of keyboards, which can in fact be installed on iPhone and iPad without any difficulty. Among the best known and most useful we find that of Google e SwiftKey, available free for download from the App Store. In this guide we will therefore go to see how to use a third-party keyboard on Apple devices, by deactivating the standard one.
Goodbye stock keyboard, how to change it on iPhone and iPad
Our advice is to possibly download only well-reviewed keyboards and perhaps developed by companies known worldwide. This is because, if there are bugs, any application that needs a keyboard could be unusable, at least until the same "keyboard" is removed.
The keyboard must obviously be downloaded from the App Store before being installed and to do so we invite you to search for your favorite from the search panel of the same digital store. In this article we will use “RainbowKey - Keyboard Themes”.
- Open the downloaded keyboard app for a first configuration (preferences change according to the chosen app)
- Allow any requests for access to the device (unnecessary notifications)
- Exit and open the Settings app
- Go down to "General" and then "Keyboard"
- click "Keyboards" and then "Add new keyboard ..."
- From the panel "THIRD PARTY KEYPADS" select the one downloaded (in this case RainbowKey)
- click "Edit" at the top right and drag the chosen keyboard to the first position by holding down the icon to its right
- Delete (optional action) that "City" by clicking on the red circle on the left
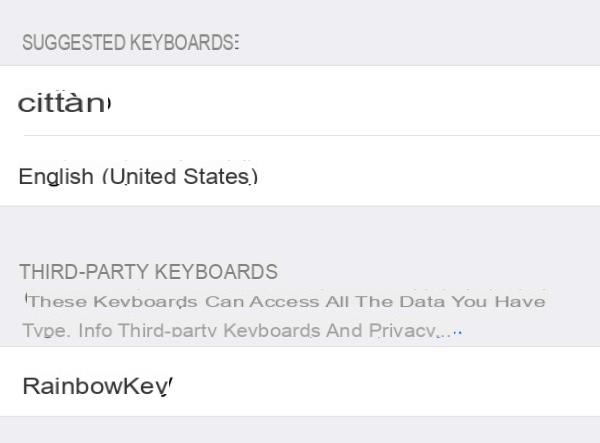
From this moment on, when the presence of a keyboard is required, the one downloaded and "set" will automatically appear following the options listed above. Obviously, to bring everything back to normal, it will be enough retrace the same path and add the keyboard "City" deleting the one previously selected.
Doubts or problems? We help you
If you want to stay up to date, subscribe to our Telegram channel and follow us on Instagram. If you want to receive support for any questions or problems, join our Facebook community.


























