How to change keyboard on Android to meet your personal needs which can range from a more comfortable typing with one hand or to the use of swipe, but also for a ready-to-use database of emoji or again for thevoice input?
In this practical and concise guide we will first tell you in a few simple steps how to change the Android keyboard compared to the default one and, secondly, a selection of five significant “keyboards” for Android, one for each type of user.
The procedure is valid for smartphones from Google, Samsung, Huawei, HONOR, Xiaomi, Redmi, POCO, OnePlus, Nokia, LG, ASUS, Motorola, Sony, OPPO, Realme, HTC and Meizu, so you won't have any problems whatsoever. change the keyboard.
How to change keyboard on Android
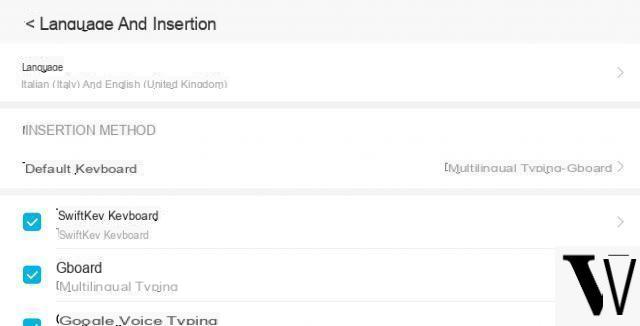
Whatever the smartphone owned by Samsung, Huawei, OnePlus, LG, Sony, HTC, Honor, ZTE and so on, the procedure is practically always the same and can be completed with a few steps even if you are not very experts. Let's summarize it with a step-by-step list:
- Go to Settings
- Tap on Language and input
- Tap on Language, Spell Check
- Tap on the desired keyboard name from the list
In some Android smartphones, after the Settings menu, you must visit the System page at the bottom of the list to find Language and input. Please note: each keyboard has its own customized settings and configurations which can be accessed from the previous item.
All the applications we suggest accompany the user in a sort of step-by-step wizard to immediately configure the choice just made. A great help for those who are not very used to this type of customization.
The best keyboards for Android

Once you understand how I will modify the tastiera your Android all that remains is to choose which version to bet on. We have chosen five significant ones that can each meet a different audience from time to time for those looking for a specific functionality. For each keyboard you can find the direct link on Google Play clickable from the smartphone: the page will open, just tap on install and in a few seconds (we recommend Wi-Fi, if available) the download will be completed.
Google keyboard

We can only start from Google keyboard - if it is not already installed it can be found here - which is the best compromise for those looking for a bit of everything we are going to list with the alternatives, therefore support of special characters, emojis, other languages, swipe, punctual correction and voice entry. The most complete, stable and suitable for any audience. For those looking for a tool that exploits the voice-to-text at best is the best choice.
Plus, there are useful tricks to learn right away:
• Contrast the cursor precisely by sliding your finger along the space bar;
• Block word elimination by swiping left from the delete key;
• Always make the number line visible from Settings> Preferences> Number line;
• Symbol suggestions for long press access from Settings> Preferences> Long press for symbols;
• One-handed mode by locking it left or right from Settings> Preferences> One-handed mode.
SwiftKey

SwiftKey is a keyboard for Android prepared by Microsoft and dedicated above all totext entry via swipe that is going to swipe with the finger from one letter to another composing the words seamlessly. In addition, there is a large and convenient set of emojis, GIFs and stickers.
Wide range of possibilities guaranteed by the internal settings such as the choice of language, themes (to change the color of the keyboard), the typing style and interesting statistics that can provide information on the typing "heat" map to discover the most touches, touches saved, efficiency and "meters traveled".
For the more privacy conscious, it is also possible to delete the typing data with a tap on the three dots at the top right.
Chrooma Keyboard

Chrooma Keyboard is ideal for anyone who wants to style and design as this keyboard adapts its color to the app you are using at a given moment. It uses artificial intelligence for text prediction and also includes emojis, GIFs, and stickers. Night mode has also recently arrived.
It answers the question "how to change the color of the Android keyboard" in the simplest, most stylish and practical way since for example with Google it is not possible. From the internal settings - you can access it with a tap on the icon, as if it were a normal app - you can choose between different skins and continue with the "forced" choice of coloring (Palette) which will therefore no longer be automatic based on the separate application. The free version also allows you to customize the space bar and choose which emojis to use.
Emoji keyboard
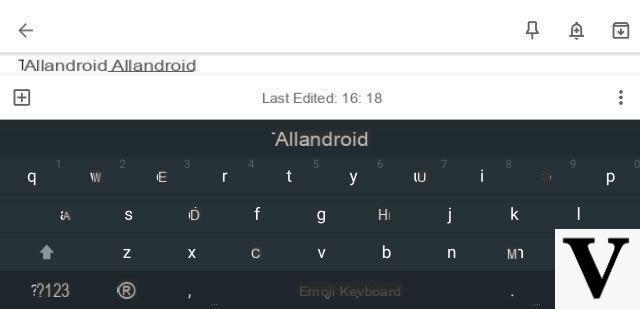
For the emoji fans there really is nothing better than Emoji Keyboard which is the reference point with thousands of “smilies”, emoticons, stickers and so on. For a younger audience or for those who love to express themselves more with these small images than with words.
With a tap on the icon in the list of apps or by going from the Language and input menu, you can access the very generous internal settings, divided by categories on the header at the top. In fact, 150 languages are supported, 1000 themes are really available for any taste and preference, there are 3000 GIFs and stickers and different fast typing methods.
Fleksy

Fleksy introduces herself as the fastest keyboard in the world as well as a private tool since everything you enter is not saved. It is highly customizable with colorful themes, includes GIFs and stickers, and can even search the web with Qwant. 40 languages are supported by this keyboard which also includes a practical simplified copy / paste and cursor control functionality, a choice of over 50 themes and up to three different keyboard sizes.
How to change the Android keyboard language
Once the desired Android keyboard has been downloaded and set as default, all that remains is to customize it by changing the language. For convenience, here is the standard procedure with the Gboard or the Google keyboard, but for the other keyboards the process is almost identical, since it is enough to proceed from the internal settings.
The standard procedure:
- Go to Settings;
- Tap on Language and insertion;
- Tap on the keyboard name;
- Tap on Preferences / Settings;
- Tap on Select input languages;
- Select desired language.
It will be immediately ready to use with its dictionary that can be downloaded for ready-to-use corrections and suggestions.


























